Ultimate Guide: How to Mute an iPhone in 2023
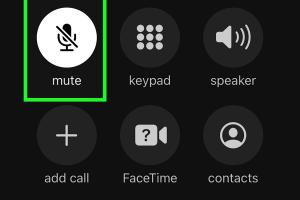
-
Quick Links:
- 1. Introduction
- 2. Why Mute Your iPhone?
- 3. Quick Ways to Mute Your iPhone
- 4. Muting via Settings
- 5. Using the Silent Switch
- 6. Muting Specific Apps
- 7. Muting Incoming Calls
- 8. Tips for Effective Muting
- 9. Case Studies
- 10. FAQs
- 11. Conclusion
1. Introduction
In today's fast-paced world, knowing how to control notifications and sounds on your smartphone is crucial. For iPhone users, the need to mute their devices can arise in various situations, such as meetings, movie theaters, or during quiet hours at home. This guide will provide you with comprehensive methods to mute your iPhone effectively, ensuring you can manage your sound settings effortlessly.
2. Why Mute Your iPhone?
There are several reasons why you might want to mute your iPhone:
- Professional Settings: Muting your device during meetings or conferences is essential to maintain professionalism.
- Social Etiquette: In public places like restaurants or theaters, keeping your phone silent is a common courtesy.
- Personal Preference: Some users prefer a quiet environment, especially when relaxing or focusing on a task.
3. Quick Ways to Mute Your iPhone
Here are some quick methods to mute your iPhone:
- Silent Switch: Use the physical mute switch on the side of your iPhone.
- Control Center: Access the Control Center to mute sounds quickly.
- Volume Buttons: Press the volume down button until the sound is muted.
4. Muting via Settings
To mute your iPhone using the settings, follow these steps:
- Open the Settings app.
- Select Sounds & Haptics.
- Adjust the Ringer and Alerts slider to the lowest setting.
- Toggle off Vibrate on Ring and Vibrate on Silent for complete silence.
5. Using the Silent Switch
The silent switch is a quick and effective way to mute your iPhone:
- Locate the small switch on the left side of your iPhone.
- Flip the switch down towards the back of the phone to enable silent mode.
- You will see an orange indicator, confirming that your iPhone is muted.
6. Muting Specific Apps
To mute notifications from specific apps:
- Go to Settings.
- Select Notifications.
- Choose the app you want to mute.
- Toggle off Allow Notifications.
7. Muting Incoming Calls
If you want to mute incoming calls while keeping other notifications active:
- Open Settings.
- Go to Do Not Disturb.
- Toggle on Do Not Disturb and customize your settings to block calls.
8. Tips for Effective Muting
Enhancing your muting experience can be achieved with these tips:
- Familiarize yourself with the Control Center for quick access.
- Use the Do Not Disturb feature during specific hours for uninterrupted focus.
- Regularly check your app notification settings to manage alerts effectively.
9. Case Studies
Understanding how different users manage their iPhone sound settings can provide valuable insights:
Case Study 1: Corporate Professional
A corporate professional reported using the silent switch daily during meetings to avoid disruptions. They also utilize the Do Not Disturb feature during work hours to minimize distractions.
Case Study 2: Student Life
Students often face challenges with notifications during classes. By muting specific apps and using the silent switch, they enhance their focus and classroom etiquette.
10. FAQs
1. How do I mute my iPhone during a call?
You can mute your iPhone during a call by pressing the mute button on the call screen.
2. Will my alarms still ring if my iPhone is muted?
Yes, alarms will still ring even if your iPhone is muted.
3. Can I mute vibrations on my iPhone?
Yes, you can mute vibrations by toggling off Vibrate on Ring and Vibrate on Silent in the settings.
4. How do I know if my iPhone is muted?
You will see an orange indicator on the silent switch when your iPhone is muted.
5. Can I mute notifications for specific apps?
Yes, you can mute notifications for specific apps through the Notifications settings.
6. Does the silent switch mute everything?
No, it only mutes ringer sounds and notifications, not alarms.
7. How can I temporarily mute my iPhone?
Use the silent switch for a quick temporary mute.
8. Is there a way to schedule Do Not Disturb?
Yes, you can schedule Do Not Disturb in the settings under Do Not Disturb.
9. Can I still receive calls when my iPhone is on silent?
Yes, you will still receive calls, but they will be silent unless you have set exceptions.
10. What happens to my music if I mute my iPhone?
Music will stop playing if you mute the device using the silent switch, but you can adjust the volume through the app.
11. Conclusion
Knowing how to mute your iPhone is a valuable skill that enhances your daily smartphone experience. Whether you're in a professional environment, a social setting, or simply enjoying some personal time, mastering the mute function allows you to maintain control over your device's sounds. By exploring various methods, settings, and tips outlined in this guide, you can ensure that your iPhone remains silent when you need it to be.
For more information, consider visiting these authoritative resources:
- Apple Support: Use Do Not Disturb on your iPhone
- Lifewire: How to Mute Your iPhone
- MacRumors: How to Mute Your iPhone
- Digital Trends: How to Mute Your iPhone
Random Reads