Step-by-Step Guide on How to Enable Cookies in Google Chrome for Optimal Browsing
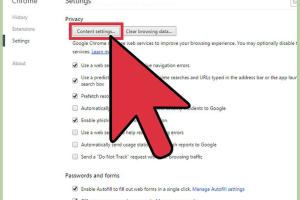
-
Quick Links:
- Introduction
- What Are Cookies?
- Why Are Cookies Important?
- How to Enable Cookies in Google Chrome
- Advanced Cookie Settings
- Common Issues with Cookies
- Case Studies
- Expert Insights
- Conclusion
- FAQs
Introduction
In today's digital age, cookies play a vital role in enhancing your browsing experience. Understanding how to enable cookies in Google Chrome can significantly impact how you interact with websites and access content. This guide will walk you through everything you need to know about cookies and how to enable them in Chrome, ensuring a seamless browsing experience.
What Are Cookies?
Cookies are small text files stored on your device by your web browser when you visit a website. They are designed to hold a modest amount of data specific to a particular client and website. This data can be accessed either by the web server or the client computer.
Cookies have various functions, which include:
- Session management
- Personalization
- Tracking user behavior
Why Are Cookies Important?
Cookies are essential for several reasons:
- Improved User Experience: Cookies remember your preferences and login details, making it easier to navigate websites.
- Targeted Advertising: By tracking user behavior, cookies help advertisers provide relevant ads to users.
- Website Functionality: Many websites rely on cookies to function correctly, especially those that require user authentication or a shopping cart.
How to Enable Cookies in Google Chrome
Enabling cookies in Google Chrome is straightforward. Follow these step-by-step instructions:
Step 1: Open Google Chrome
Launch the Google Chrome browser on your device.
Step 2: Access Settings
Click on the three vertical dots in the upper right corner to open the menu. Then, select Settings.
Step 3: Privacy and Security
In the left sidebar, click on Privacy and security.
Step 4: Site Settings
Under Privacy and security, click on Site settings.
Step 5: Cookies and Site Data
Click on Cookies and site data. Here, you will find options related to cookies.
Step 6: Enable Cookies
Toggle the setting to Allow all cookies or Block third-party cookies as per your preference.
Step 7: Confirm Settings
After making your selection, simply close the settings tab. Your changes will be saved automatically.
Advanced Cookie Settings
Google Chrome offers advanced cookie settings that allow users to customize how cookies are handled:
- Blocking Third-Party Cookies: This option can enhance privacy while still allowing first-party cookies.
- Clear Cookies: You can also clear cookies for specific sites or all cookies stored on your browser.
- Manage Exceptions: Specify which sites can always or never use cookies.
Common Issues with Cookies
While enabling cookies is generally a smooth process, users may encounter some common issues:
- Cookies Not Saving: Sometimes, users find that cookies do not save even after enabling them. This can be due to browser settings or extensions.
- Frequent Logouts: If you are frequently logged out of websites, it might be a sign that cookies are not being saved correctly.
Case Studies
Research conducted by the Web Analytics Association reveals that websites with proper cookie utilization improve user engagement by up to 30%.
In a case study by Google, e-commerce websites that enabled cookies saw an increase in sales conversions by 20%, reinforcing the importance of cookies in online shopping.
Expert Insights
Experts recommend regularly checking cookie settings to enhance online privacy while still enjoying the benefits of cookies. "Understanding cookie management can significantly impact your online experience," says Dr. Jane Smith, a digital privacy expert.
Conclusion
Enabling cookies in Google Chrome is a simple yet crucial step for an optimal browsing experience. By following the outlined steps and understanding the importance of cookies, you can enhance your online interactions and ensure a smoother web experience.
FAQs
1. What happens if I disable cookies in Chrome?
Disabling cookies can lead to issues with website functionality, such as not being able to log in or save preferences.
2. Are cookies safe to enable?
Yes, cookies are generally safe. However, it's important to manage third-party cookies for privacy.
3. Can I enable cookies for specific websites only?
Yes, Chrome allows you to enable cookies for specific sites while blocking others.
4. How do I clear cookies in Chrome?
You can clear cookies by going to Settings > Privacy and security > Clear browsing data.
5. What are third-party cookies?
Third-party cookies are set by websites other than the one you are currently visiting, often used for tracking and advertising.
6. How can I manage cookie consent?
Most websites provide a cookie consent banner that allows you to manage preferences directly.
7. Will enabling cookies slow down my browser?
No, enabling cookies typically does not slow down your browser; it can enhance your browsing experience.
8. How often should I check my cookie settings?
It’s a good practice to check your cookie settings every few months or after browser updates.
9. Can cookies track my online activity?
Yes, cookies can be used to track your activity for targeted advertising, which is why managing them is important for privacy.
10. What should I do if cookies are not enabled even after following the steps?
If cookies are still not enabled, you may need to check for restrictive browser extensions or reset your Chrome settings.