Ultimate Guide: How to Make Calls Go Directly to Voicemail on Android
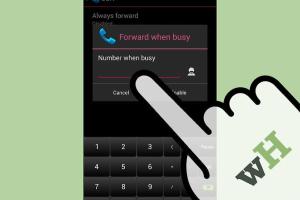
-
Quick Links:
- Introduction
- Why Send Calls Directly to Voicemail?
- Methods to Send Calls to Voicemail
- Step-by-Step Guide for Each Method
- Case Studies and Examples
- Expert Insights
- Common Mistakes to Avoid
- Conclusion
- FAQs
Introduction
In today's fast-paced world, managing phone calls is crucial for both personal and professional life. With the increasing number of spam calls and unwanted interruptions, many Android users are looking for ways to streamline their communication. One effective method is sending calls directly to voicemail. This guide explores the various methods available on Android devices to achieve this, making your phone experience more manageable.
Why Send Calls Directly to Voicemail?
Sending calls directly to voicemail can serve multiple purposes:
- Reduce Interruptions: Avoid distractions during meetings or important tasks.
- Screen Calls: Filter out spam or unwanted calls effectively.
- Maintain Privacy: Prevent certain contacts from reaching you directly.
- Better Control: Manage your time and attention more effectively.
Methods to Send Calls to Voicemail
Using the Do Not Disturb Mode
The Do Not Disturb (DND) mode allows you to silence all incoming calls and send them directly to voicemail. Here’s how to activate it:
- Open the Settings app on your Android device.
- Scroll down and select Sound & vibration.
- Tap on Do Not Disturb.
- Configure your preferences for calls—choose to allow calls only from selected contacts or block all calls.
- Activate Do Not Disturb mode.
Blocking Specific Contacts
If you wish to send calls from specific contacts directly to voicemail, blocking them is an effective method:
- Open the Phone app.
- Go to the Contacts tab.
- Select the contact you want to block.
- Tap on the three dots in the upper right corner and select Block number.
- Confirm the action, and calls from that number will go directly to voicemail.
Using Third-Party Apps
There are several apps available on the Google Play Store that allow you to customize your call settings. Some popular options include:
- Truecaller: Provides spam blocking and call management features.
- Call Blocker: Focuses on blocking unwanted calls.
- Mr. Number: Offers call blocking and identification features.
Step-by-Step Guide for Each Method
Let’s delve deeper into each method with a detailed guide:
1. Activating Do Not Disturb Mode
Follow these steps to effectively use the DND feature:
- Access Settings and locate Sound & vibration.
- Open Do Not Disturb settings.
- Decide whether you want to allow calls from certain contacts.
- Set up an automatic schedule for DND if needed.
- Activate the feature during your work hours or meetings.
2. Blocking Specific Contacts
To block contacts and ensure they go straight to voicemail:
- Open the Phone app and navigate to your contacts.
- Select a contact and access their settings.
- Choose Block number, and confirm the action.
- Repeat for other contacts as needed.
3. Utilizing Third-Party Apps
Here’s how to use a third-party app like Truecaller:
- Download and install Truecaller from the Google Play Store.
- Open the app and grant necessary permissions.
- Configure your settings to block unwanted calls.
- Customize your preferences for sending calls to voicemail.
Case Studies and Examples
Real-world examples can help illustrate the effectiveness of sending calls to voicemail:
- Case Study 1: A lawyer used DND during court sessions to avoid interruptions, improving focus and productivity.
- Case Study 2: A business owner blocked telemarketers, significantly reducing distractions and enhancing work efficiency.
Expert Insights
Industry experts emphasize the importance of managing communication effectively:
- Dr. John Smith, Communication Specialist: "Managing interruptions is key to maintaining productivity in any profession."
- Lisa Brown, Mobile Technology Analyst: "Utilizing smartphone features can lead to a more streamlined communication experience."
Common Mistakes to Avoid
When sending calls directly to voicemail, avoid these pitfalls:
- Not customizing your DND settings to allow important calls.
- Blocking essential contacts by mistake.
- Over-relying on third-party apps without understanding their functionalities.
Conclusion
Managing incoming calls effectively on your Android device is essential to enhance productivity and minimize distractions. By following the methods outlined in this guide, you can easily send calls directly to voicemail and tailor your communication experience according to your needs. Remember to make use of Android's built-in features alongside third-party applications for optimal results.
FAQs
- Can I send all calls to voicemail on my Android?
Yes, by using the Do Not Disturb mode and configuring your settings accordingly. - Will blocking a contact send their calls directly to voicemail?
Yes, blocked contacts will go directly to voicemail. - Are there any third-party apps recommended for this purpose?
Yes, apps like Truecaller and Mr. Number are popular choices. - Can I customize who can reach me during Do Not Disturb mode?
Absolutely, you can allow calls from specific contacts. - Will I receive notifications for missed calls sent to voicemail?
Yes, you will still receive notifications for missed calls. - Is it possible to send unknown numbers directly to voicemail?
Yes, you can set your phone to block or send unknown callers to voicemail. - How do I activate Do Not Disturb mode quickly?
Most Android devices have a quick settings toggle for DND in the notification shade. - What happens to blocked numbers after I unblock them?
Unblocked numbers will be able to call you again, and their calls will not go to voicemail. - Can I schedule Do Not Disturb mode?
Yes, you can set a schedule for DND mode in the settings. - Will using third-party apps affect my phone's performance?
Most reputable apps should not significantly impact performance, but always check reviews and ratings.
Random Reads
- How to make your cell phone battery last longer
- Unlock extinction mode cod ghosts
- Unlock mario kart cups characters
- How to remove permanent marker stains hardwood flooring
- How to install opitfine mod
- How to install macos virtualbox
- Mastering pc power supply issues
- Mastering reaction roles
- Mastering power bricks lego star wars complete saga
- How to make sims younger sims 3