Quick Ways to Show Your Mac Desktop Instantly
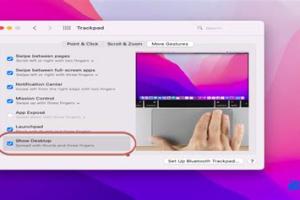
-
Quick Links:
- Introduction
- Understanding the Mac Desktop
- Keyboard Shortcuts to Show Desktop
- Using Mission Control
- Setting Up Hot Corners
- Showing Desktop via Finder
- Customizing Desktop Behavior
- Troubleshooting Common Issues
- Case Studies
- Conclusion
- FAQs
Introduction
Mac computers have gained a reputation for their sleek design and intuitive user experience. One of the essential aspects of that experience is the desktop—a space where users can manage files and applications effortlessly. However, as you work on multiple applications, your desktop can quickly become cluttered, making it challenging to find what you need. In this article, we will explore several quick and efficient methods to show your desktop on a Mac, enhancing your productivity and organizational skills.
Understanding the Mac Desktop
The Mac desktop serves as your digital workspace, where you can store files, folders, and application shortcuts. Understanding how to navigate this space effectively can significantly impact your overall productivity. The desktop interface is designed to allow for easy access to your most-used items, but it can become overwhelming if not managed correctly.
Importance of a Clean Desktop
A clean desktop not only looks better but also improves your focus. Studies have shown that clutter can distract you from your tasks and reduce efficiency. Keeping your desktop tidy allows you to access the files you need quickly, making it essential to know how to show your desktop easily.
Keyboard Shortcuts to Show Desktop
One of the quickest ways to show your desktop on a Mac is through keyboard shortcuts. Here are the primary shortcuts you can use:
1. F11 Key
Pressing the F11 key (or the Fn + F11 on some keyboards) will instantly hide all open windows and show your desktop.
2. Command + F3
On newer Mac models, pressing Command + F3 will also push all windows aside and reveal the desktop.
3. Customizing Keyboard Shortcuts
You can customize these shortcuts to fit your workflow better. Go to System Preferences > Keyboard > Shortcuts and navigate to Mission Control to change or add new shortcuts.
Using Mission Control
Mission Control is a powerful feature of Mac OS that allows you to manage open applications and windows efficiently. Here’s how you can use it to show your desktop:
1. Accessing Mission Control
To activate Mission Control, swipe up with three fingers on your trackpad or press the F3 key. This will give you a bird’s-eye view of all your open windows.
2. Show Desktop Option
Once in Mission Control, you can quickly access the desktop by dragging your windows to the side or using the desktop area to click on your desktop icons.
Setting Up Hot Corners
Hot Corners allow you to assign specific actions to each corner of your screen. This can be a great way to show the desktop quickly:
1. Configuring Hot Corners
To set up Hot Corners, go to System Preferences > Desktop & Screen Saver > Hot Corners. You can choose the action you want for each corner, including "Desktop."
Showing Desktop via Finder
If you prefer using the Finder to navigate, you can quickly show your desktop by clicking on the Finder icon in the dock and then selecting Desktop from the sidebar. This approach allows you to manage your files directly from the desktop view.
Customizing Desktop Behavior
Customizing how your desktop behaves can also help in quickly accessing it. Here are some tips:
1. Arrange Your Icons
Right-click on your desktop and select Sort By to organize your icons by Name, Date Modified, or Kind, making it easier to find what you need.
2. Stacks Feature
Using the Stacks feature can help keep your desktop organized by automatically grouping similar files together. Right-click on your desktop and select Use Stacks to enable this feature.
Troubleshooting Common Issues
Sometimes, you might encounter issues while trying to show your desktop. Here are some common problems and their solutions:
1. Keyboard Shortcuts Not Working
If your shortcuts aren’t responding, make sure they are enabled in the Keyboard preferences, and check if any other applications are overriding them.
2. Mission Control Not Activating
If Mission Control isn’t launching as expected, reboot your Mac or reset the SMC (System Management Controller) to resolve temporary glitches.
Case Studies
Understanding how others have improved their workflow can provide insights into effective desktop management. Here are two case studies:
Case Study 1: The Freelance Designer
A freelance designer, overwhelmed by multiple projects, implemented a combination of Hot Corners and the Stacks feature. This allowed them to quickly access design files while maintaining a clean desktop, leading to a 30% increase in productivity.
Case Study 2: The Software Developer
A software developer found that using keyboard shortcuts significantly reduced the time spent switching between coding environments and documentation. By customizing their shortcuts, they enhanced their workflow and saved an hour of work per week.
Conclusion
Knowing how to quickly show your desktop on a Mac is an invaluable skill that can enhance your productivity and organization. Whether you prefer keyboard shortcuts, Mission Control, or Hot Corners, there are several methods to suit your workflow. Experiment with these techniques to find what works best for you and enjoy a more efficient Mac experience.
FAQs
1. How can I quickly hide all windows on my Mac?
You can press Command + F3 to hide all windows and show the desktop immediately.
2. Can I customize keyboard shortcuts on my Mac?
Yes, go to System Preferences > Keyboard > Shortcuts to customize your keyboard shortcuts.
3. What is Mission Control?
Mission Control is a feature that provides an overview of all open windows and applications, allowing for easier navigation.
4. How do Hot Corners work?
Hot Corners allow you to assign actions to the corners of your screen, such as showing the desktop when you move your cursor to a corner.
5. What should I do if my keyboard shortcuts aren't working?
Check your keyboard settings in System Preferences and ensure no conflicting applications are using the same shortcuts.
6. Can I show my desktop without using keyboard shortcuts?
Yes, you can click on the Finder icon in the dock and select Desktop from the sidebar to view your desktop.
7. How do I enable the Stacks feature?
Right-click on your desktop and select Use Stacks to organize your files automatically.
8. Is there a way to make my desktop icons larger?
Right-click on your desktop, select Show View Options, and adjust the icon size slider to make your icons larger.
9. How can I access my desktop quickly when using multiple desktops?
You can still use the same keyboard shortcuts or Mission Control features to access your desktop in any virtual desktop setup.
10. What if my desktop is still cluttered after using these methods?
Consider regularly organizing your files into folders or utilizing cloud storage solutions to keep your desktop clean.
Random Reads
- How to install google chrome using terminal on linux
- How to locate viruses using attrib command
- How to install formica
- How to install gmail on kindle fire
- Microsoft excel open password protected spreadsheet
- How to make a diy wooden bed frame
- How to start a gang in gta san andreas
- The easiest ways to stop gifs on your web browser
- How to unblock copyright infringement on youtube
- How to remove burn marks on wood