Ultimate Guide: How to Securely Back Up Email Files in Mozilla Thunderbird
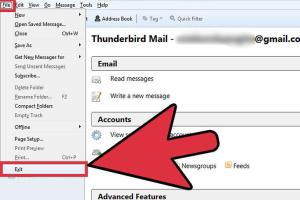
-
Quick Links:
- Introduction
- Why Back Up Your Email Files?
- Understanding Mozilla Thunderbird
- Preparing Your Thunderbird for Backup
- Manual Backup Methods
- Automated Backup Methods
- Best Practices for Email Backup
- Troubleshooting Common Issues
- Case Studies and Real-World Examples
- Expert Insights
- FAQs
Introduction
Email is a vital part of modern communication, and with the increasing volume of data exchanged daily, ensuring the safety of your emails has never been more crucial. Mozilla Thunderbird is a popular email client used by millions worldwide, but many users overlook the necessity of backing up their email files. In this comprehensive guide, we will explore how to back up email files in Mozilla Thunderbird effectively and securely.
Why Back Up Your Email Files?
Backing up your email files is important for several reasons:
- Data Loss Prevention: Hardware failures, malware attacks, and accidental deletions can lead to irreversible data loss.
- Data Recovery: A backup allows for easy recovery of important messages and attachments.
- Compliance: Businesses often need to keep records for regulatory compliance.
- Peace of Mind: Knowing your data is secure allows you to focus on other tasks.
Understanding Mozilla Thunderbird
Mozilla Thunderbird is a free and open-source email client developed by Mozilla Foundation. It supports various email protocols, including IMAP and POP3, and offers features such as customizable themes, message encryption, and extensive add-ons. Understanding how Thunderbird stores your emails is essential for effective backup strategies.
Preparing Your Thunderbird for Backup
Before initiating the backup process, ensure you have the latest version of Thunderbird installed. Follow these steps:
- Open Thunderbird and navigate to Help > About Thunderbird to check for updates.
- Make sure all your emails are synchronized, especially if you are using IMAP.
- Close Thunderbird to prevent any file corruption during the backup process.
Manual Backup Methods
Manual backup methods involve copying your email files directly from the Thunderbird profile folder. Follow these steps:
Step 1: Locate the Thunderbird Profile Folder
1. Open the Run dialog by pressing Windows + R.
2. Type %APPDATA%\Thunderbird\Profiles\ and hit Enter.
3. You will see one or more folders. Each folder represents a Thunderbird profile.
Step 2: Copy the Profile Folder
1. Select the profile folder you want to back up.
2. Right-click and select Copy.
3. Paste it to your desired backup location, such as an external hard drive or cloud storage.
Automated Backup Methods
For users who prefer automation, several tools can help streamline the backup process:
Using Thunderbird Backup Tools
1. **MozBackup**: A simple utility that backs up your Thunderbird settings and emails. Download and install MozBackup.
2. **MailStore Home**: A powerful email archiving software that can back up emails from Thunderbird and other email clients.
Best Practices for Email Backup
To ensure your email backups are effective, consider the following practices:
- Regular Backups: Schedule regular backups to avoid data loss.
- Multiple Locations: Store backups in different locations (e.g., local drive, cloud storage).
- Test Your Backups: Regularly test your backups to ensure they can be restored successfully.
Troubleshooting Common Issues
Even with the best practices, issues may arise. Here are a few common problems and solutions:
- Backup File Corruption: Ensure Thunderbird is closed before backing up and check the integrity of the backup file.
- Missing Emails: Verify that all emails are synchronized if using IMAP before backing up.
Case Studies and Real-World Examples
In 2022, a small business using Thunderbird faced a ransomware attack. They had implemented regular backups using MozBackup, allowing them to restore their email archives quickly, avoiding significant downtime and loss of critical communications.
Expert Insights
Experts suggest that businesses should adopt a multi-layer backup strategy, combining manual and automated solutions to ensure comprehensive protection. Regular training for employees on backup processes can also enhance data security.
FAQs
- 1. How often should I back up my Thunderbird emails?
- It's recommended to back up your emails at least once a week, or more frequently if you receive a high volume of important messages.
- 2. Can I back up my Thunderbird emails to a cloud service?
- Yes, you can copy your backed-up profile folder to any cloud storage service such as Google Drive or Dropbox.
- 3. What file formats are used for Thunderbird backups?
- Thunderbird uses MBOX files to store emails, which can be found in your profile folder.
- 4. Is it possible to restore my emails from a backup?
- Yes, you can restore your emails by copying the backup files back to the Thunderbird profile folder.
- 5. Does Thunderbird provide built-in backup options?
- No, Thunderbird does not have built-in backup options, but you can use third-party tools for this purpose.
- 6. Can I back up my Thunderbird settings?
- Yes, backing up your profile folder will include settings, extensions, and email accounts.
- 7. What should I do if I lose my emails?
- If you have a backup, restore it by replacing the current profile folder with the backup.
- 8. How do I ensure my backup is secure?
- Use encryption and store your backups in multiple locations to protect against unauthorized access.
- 9. Are there any risks associated with backing up emails?
- Improper backup processes can lead to data corruption or loss. Always follow the recommended practices.
- 10. Why is it important to keep backups updated?
- Regular updates ensure that you have the latest emails and settings backed up, minimizing data loss risks.
Random Reads
- How to install tyvek
- How to install virtualbox
- How to install vinyl flooring
- How to turn on your tv
- How to install phpmyadmin windows pc
- How to install mods on minecraft pe
- Effective solutions for clogged kitchen sinks
- Yahoo account recovery
- Xbox 360 towel trick
- Activate incognito mode google chrome