Mastering Your iPhone: A Complete Guide on How to Find a Mac Address
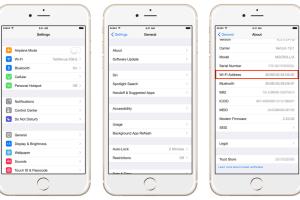
-
Quick Links:
- Introduction
- What is a MAC Address?
- Importance of Knowing Your iPhone's MAC Address
- How to Find a MAC Address on an iPhone
- Case Studies and Real-World Applications
- Expert Insights on MAC Address Usage
- Troubleshooting Common Issues
- FAQs
Introduction
Every device that connects to a network has a unique identifier known as a MAC address, or Media Access Control address. While the term may sound technical, knowing how to find this address on your iPhone can be incredibly useful for various reasons, including security and troubleshooting. In this guide, we will walk you through the process of locating your iPhone's MAC address and delve deeper into its significance.
What is a MAC Address?
A MAC address is a hardware identification number that uniquely identifies each device on a network. This address is typically assigned by the manufacturer and embedded into the device's network interface card (NIC). A MAC address consists of six groups of two hexadecimal digits, separated by colons or hyphens (e.g., 00:1A:2B:3C:4D:5E).
How Does MAC Address Work?
When devices communicate over a network, they use MAC addresses to identify each other. This is crucial for ensuring that data packets reach the correct destination. Unlike IP addresses, which can change, MAC addresses remain constant for the lifetime of the device.
Importance of Knowing Your iPhone's MAC Address
Knowing your iPhone's MAC address is critical for several reasons:
- Network Security: Some networks require MAC address registration for access, providing an additional layer of security.
- Device Identification: If you need to troubleshoot or manage devices on a network, knowing the MAC address can help identify your iPhone.
- Parental Controls: Many parental control systems work based on MAC address filtering to restrict access.
How to Find a MAC Address on an iPhone
Finding the MAC address on your iPhone is a straightforward process. Follow these steps:
Step 1: Open Settings
Unlock your iPhone and locate the Settings app on your home screen. Tap to open.
Step 2: Select General
Scroll down and tap on General. This section contains various settings about your device.
Step 3: Tap on About
Within the General settings, select About. Here, you will find detailed information about your iPhone.
Step 4: Locate the MAC Address
Scroll down until you find the section labeled Wi-Fi Address. The alphanumeric string next to it is your iPhone’s MAC address.
Step 5: Note it Down
Make sure to write it down or screenshot it for future reference.
Case Studies and Real-World Applications
Understanding how MAC addresses function can be enhanced through real-world scenarios. Here are a few case studies explaining their importance:
Case Study 1: Network Security in a Corporate Environment
In a corporate environment, IT departments often use MAC addresses to enforce network security policies. For instance, if only company-issued devices are allowed on the network, the IT team will register the MAC addresses of these devices to maintain control.
Case Study 2: Home Networking
A family set up parental controls for their children’s devices based on MAC addresses. By filtering access, they ensured that their kids could only access safe content online, demonstrating how MAC addresses can be used for enhanced security in home networks.
Expert Insights on MAC Address Usage
Experts agree that while MAC addresses are not a foolproof method for securing devices, they play a vital role in network management and security. Here are insights from professionals in the technology field:
Expert Opinion 1: Network Administrator
“Understanding the MAC address is essential for effectively managing devices and troubleshooting network issues. It’s the first step in diagnosing connectivity problems.”
Expert Opinion 2: Cybersecurity Analyst
“MAC address filtering can enhance security, but it should not be the only method employed. Layered security protocols are needed to ensure comprehensive protection.”
Troubleshooting Common Issues
Sometimes, you might face challenges when trying to locate or use your iPhone's MAC address. Here are common issues and solutions:
Issue 1: MAC Address Not Displaying
If your MAC address is not displaying, ensure that you are connected to a Wi-Fi network. The MAC address will only show for the active network interface.
Issue 2: Inability to Connect
In cases where you cannot connect to a network, checking the MAC address may help in troubleshooting. Ensure that your device is registered on the network.
FAQs
1. What is a MAC address used for?
A MAC address is used to identify devices on a network and facilitate communication between them.
2. Can I change my iPhone's MAC address?
While you cannot change the hardware MAC address, some apps may allow you to spoof it temporarily for privacy reasons.
3. Why is my MAC address important?
It is crucial for network security, device identification, and parental control mechanisms.
4. How do I find my MAC address without Wi-Fi?
You can find it through the settings in the same way as described above, regardless of Wi-Fi connection.
5. What does a MAC address look like?
A MAC address appears as six pairs of hexadecimal digits, separated by colons or hyphens (e.g., 00:1A:2B:3C:4D:5E).
6. Can two devices have the same MAC address?
No, each MAC address is unique to individual devices to avoid conflicts on a network.
7. How often does a MAC address change?
A MAC address does not change unless it is manually altered or if the hardware is changed.
8. Is it safe to share my MAC address?
While not as sensitive as personal information, it's best to keep your MAC address private to avoid potential security risks.
9. Can I find my MAC address on my iPhone without going through settings?
No, the Settings app is the only way to view your MAC address on an iPhone.
10. What to do if I suspect someone is spoofing my MAC address?
Check your network settings and consult with your network administrator to secure your network against unauthorized access.
Random Reads
- How to rethread a roller blind cord
- How to uninstall deep freeze
- How to uninstall directx
- How to change app icons
- How to change a lock cylinder
- How to cap a chimney
- How to update system software on ps4
- Mastering power bricks lego star wars complete saga
- How to bridge an internet connection
- How to bridge subwoofers