Ultimate Guide on How to Uninstall Deep Freeze with Ease
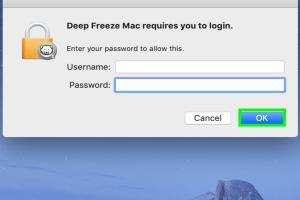
-
Quick Links:
- Introduction
- What is Deep Freeze?
- Why Uninstall Deep Freeze?
- Preparation Before Uninstallation
- Step-by-Step Guide to Uninstall Deep Freeze
- Troubleshooting Common Issues
- Case Studies and Examples
- Expert Insights
- Conclusion
- FAQs
Introduction
Deep Freeze is a powerful tool used primarily in educational institutions and businesses to ensure that computers maintain a stable environment. However, there are situations where you may need to uninstall it. Whether you're upgrading your system, switching to a different software solution, or troubleshooting, knowing how to uninstall Deep Freeze is essential. This comprehensive guide will walk you through the entire process, helping you successfully remove the software without any hiccups.
What is Deep Freeze?
Deep Freeze is a software application developed by Faronics, designed to protect workstations by restoring them to their original state upon reboot. It allows users to make changes to the system, whether installing applications or modifying settings, but these changes are not saved when the computer is restarted. This feature is particularly useful in environments where consistent performance is critical, such as schools and libraries. However, there may come a time when you need to uninstall Deep Freeze, and understanding its function will help you appreciate the uninstallation process.
Why Uninstall Deep Freeze?
There are several reasons you might want to uninstall Deep Freeze:
- System Upgrade: Upgrading your operating system may require the removal of Deep Freeze.
- Software Conflicts: Conflicts with other software can lead to performance issues.
- Changing Needs: Your requirements may evolve, necessitating a different solution.
- Troubleshooting: If you encounter persistent issues, uninstalling Deep Freeze might be a troubleshooting step.
Preparation Before Uninstallation
Before you begin the uninstallation process, it’s crucial to prepare your system:
- Backup Important Data: Ensure all important files are backed up, as unexpected issues can occur during uninstallation.
- Disable Deep Freeze: You may need to disable Deep Freeze to proceed with the uninstallation. This is done through the Deep Freeze interface.
- Check for Administrative Rights: Ensure you have administrative privileges on the computer to uninstall the software.
Step-by-Step Guide to Uninstall Deep Freeze
Follow these steps to uninstall Deep Freeze effectively:
Step 1: Disable Deep Freeze
1. Click on the Deep Freeze icon in the system tray.
2. Enter your password when prompted.
3. Select "Boot Thawed" and click "OK." This will temporarily disable Deep Freeze.
Step 2: Access Control Panel
1. Open the Control Panel from the Start menu.
2. Navigate to "Programs" or "Programs and Features."
Step 3: Locate Deep Freeze
1. In the list of installed programs, find Deep Freeze.
2. Click on it and select "Uninstall."
Step 4: Follow the Uninstallation Wizard
1. Follow the prompts provided by the uninstallation wizard.
2. Confirm the uninstallation when prompted.
Step 5: Restart Your Computer
After the uninstallation process is complete, restart your computer to finalize the uninstallation.
Troubleshooting Common Issues
Sometimes, users may encounter issues during the uninstallation process. Here are some common problems and their solutions:
- Deep Freeze Not Responding: If the application does not respond, try restarting your computer and attempting the uninstallation again.
- Password Issues: Ensure you are entering the correct password. If forgotten, you may need to consult your IT department or Faronics support.
- Uninstallation Fails: If the uninstallation fails, ensure Deep Freeze is disabled and try again.
Case Studies and Examples
In a case study conducted at a local school district, IT administrators found that Deep Freeze was causing conflicts with new educational software. By following the uninstallation process, they successfully removed Deep Freeze, allowing for smoother operation of their systems. This switch not only improved performance but also enhanced the overall user experience for both students and teachers.
Expert Insights
Experts recommend that users regularly evaluate their software needs. Uninstalling solutions like Deep Freeze can lead to significant improvements in system performance, particularly in environments that demand flexibility and adaptability. In the words of a technology consultant, “Being able to adjust your software stack based on current needs is critical for maintaining efficiency.”
Conclusion
Uninstalling Deep Freeze can seem daunting, but with the right preparation and steps, it can be done easily and effectively. Whether you're upgrading your system or encountering issues, following this guide will ensure a smooth uninstallation process. Remember, maintaining your software environment is key to optimal performance.
FAQs
- Q1: Can I uninstall Deep Freeze without a password?
A1: No, you need to enter the correct password to disable Deep Freeze before uninstalling. - Q2: What should I do if I forget my Deep Freeze password?
A2: You may need to contact Faronics support or your IT department for assistance. - Q3: Will uninstalling Deep Freeze delete my files?
A3: No, your files should remain intact after the uninstallation. - Q4: Can I reinstall Deep Freeze after uninstalling it?
A4: Yes, you can reinstall Deep Freeze at any time if needed. - Q5: What if Deep Freeze doesn’t show up in the Control Panel?
A5: Ensure it is disabled; if issues persist, consult Faronics support for help. - Q6: Is there an alternative to Deep Freeze?
A6: Yes, there are several alternatives available, including Rollback RX and Shadow Defender. - Q7: How do I know if Deep Freeze is still running?
A7: Check the system tray for the Deep Freeze icon; if it’s present, it’s still active. - Q8: Can I temporarily disable Deep Freeze without uninstalling?
A8: Yes, you can boot the system in Thawed mode without uninstalling. - Q9: How long does the uninstallation process take?
A9: The process typically takes just a few minutes. - Q10: What are the risks of uninstalling Deep Freeze?
A10: The main risk is losing the protection Deep Freeze provides, which can lead to unwanted changes to your system.
Random Reads
- Open executable files mac
- Open idx files
- Open emz file guide
- How to solder wires electronics
- How to solder wires together
- How to properly clean an iphone microphone
- How to replace a fence post in concrete
- How to replace a lamp switch
- How to start a gang in gta san andreas
- Partition hard drive fdisk format