Effortless Guide: How to Add Another Language to Your Computer Keyboard
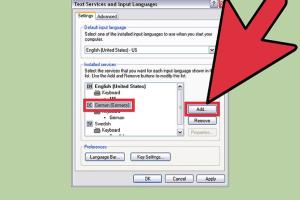
-
Quick Links:
- Introduction
- Why Add Another Language?
- Choosing the Right Language
- Adding a Language on Windows
- Adding a Language on Mac
- Adding a Language on Linux
- Keyboard Shortcuts for Switching Languages
- Troubleshooting Common Issues
- Case Studies
- Expert Insights
- Conclusion
- FAQs
Introduction
In an increasingly globalized world, the ability to communicate in multiple languages is more important than ever. Whether you're a traveler, a professional, or simply someone with a passion for languages, adding another language to your computer keyboard can be a game-changer. This comprehensive guide will walk you through the process of adding multiple languages to your keyboard across various operating systems, tips for effective multilingual typing, and common troubleshooting tips.
Why Add Another Language?
There are numerous benefits to adding another language to your keyboard:
- Enhanced Communication: Communicate more effectively with friends, family, and colleagues who speak different languages.
- Career Opportunities: Many employers value bilingual employees, which can lead to better job prospects.
- Improved Cognitive Skills: Learning and using multiple languages has been shown to enhance cognitive flexibility and problem-solving skills.
- Cultural Appreciation: Understanding a language allows you to appreciate its associated culture more deeply.
Choosing the Right Language
Before adding a new language to your keyboard, consider the following:
- Purpose: Why do you want to add this language? For travel, work, or personal interest?
- Resources: Are there enough learning resources available for you to become proficient?
- Accessibility: Is the language widely spoken in your desired area of interest?
Adding a Language on Windows
Follow these steps to add another language to your keyboard on Windows:
Step 1: Open Settings
Click on the Start menu and select the gear icon to open the Settings app.
Step 2: Navigate to Time & Language
In the Settings menu, click on "Time & Language."
Step 3: Select Language
On the left sidebar, select "Language." Then, click on "Add a language."
Step 4: Choose the Language
Search for the language you want to add, select it, and click on "Next."
Step 5: Install Language Pack
Make sure to check the box for "Install language pack" and click "Install."
Step 6: Set as Default (Optional)
If you want to set this language as your default, click on it in the list and select "Set as default."
Adding a Language on Mac
To add another language on a Mac, follow these steps:
Step 1: Open System Preferences
Click on the Apple icon in the top left corner and select "System Preferences."
Step 2: Select Language & Region
In System Preferences, click on "Language & Region."
Step 3: Click the + Button
In the Preferred Languages section, click the "+" button.
Step 4: Choose Your Language
Search for and select your desired language, then click "Add."
Step 5: Restart Applications
Some applications may need to be restarted for language settings to take effect.
Adding a Language on Linux
The process can vary based on the Linux distribution, but here’s a general guide:
Step 1: Open System Settings
Access your System Settings or Control Center.
Step 2: Navigate to Language Settings
Find the "Language" or "Region & Language" settings.
Step 3: Add a Language
Click on "Add Language" and select your desired language from the list.
Step 4: Apply and Restart
Apply your changes and restart your system or applications if necessary.
Keyboard Shortcuts for Switching Languages
Switching between languages can be done quickly using keyboard shortcuts:
- Windows: Press Alt + Shift or Windows + Space to cycle through languages.
- Mac: Use Command + Space to switch between languages.
- Linux: The shortcut may vary; check your settings under "Keyboard Shortcuts."
Troubleshooting Common Issues
If you encounter issues while adding a language, consider the following solutions:
- Language Not Showing: Ensure the language pack is installed correctly.
- Keyboard Layout Issues: Check the layout settings in the language options.
- Switching Languages Not Working: Verify your keyboard shortcuts in the settings.
Case Studies
To illustrate the benefits of multilingual typing:
Case Study 1: Professional Development
Maria, a bilingual software engineer, found that being able to code in multiple languages allowed her to collaborate with international teams more efficiently, leading to a 30% increase in project success rate.
Case Study 2: Academic Performance
John, a student who added Spanish to his keyboard, reported improved grades in his language class, as typing assignments became easier and more accessible.
Expert Insights
Experts suggest that maintaining a multilingual keyboard can significantly enhance productivity and creativity. Dr. Lisa Tran, a linguistics professor, notes, "Switching between languages can stimulate different areas of the brain, leading to innovative thinking."
Conclusion
Adding another language to your computer keyboard is a straightforward process that can enhance your communication skills and open up new opportunities. By following the steps outlined in this guide, you can easily navigate your operating system's language settings and start typing in your desired language today!
FAQs
- 1. Can I add more than one language at a time?
- Yes, you can add multiple languages simultaneously and switch between them easily.
- 2. Will adding a language change my operating system language?
- No, adding a language only changes the keyboard input; it does not affect the overall operating system language.
- 3. How do I remove a language from my keyboard?
- Follow the same steps for adding a language, but choose the option to remove or delete it.
- 4. Are there any keyboard shortcuts to switch languages?
- Yes, the shortcuts vary by operating system; check the settings for your specific OS.
- 5. What if I don't see my desired language listed?
- Ensure you have the latest updates for your operating system, as language packs may be included in updates.
- 6. Can I customize the keyboard layout for a specific language?
- Yes, most operating systems allow you to customize the layout according to your preferences.
- 7. Will adding a language affect my typing speed?
- Initially, it may slow you down, but with practice, you will likely increase your typing speed in multiple languages.
- 8. Is there any cost associated with adding a language?
- No, most language packs are free to add through your operating system's settings.
- 9. Can I use voice typing in another language?
- Yes, many modern operating systems support voice typing in multiple languages.
- 10. What are some tips for learning to type in a new language?
- Practice regularly, use language learning apps, and immerse yourself in content in that language.
Random Reads
- How to quickly turn copper darker
- How to put together a metal bed frame
- How to apply a screen protector
- How to apply clear coat
- How to control fan speed windows 10 laptop
- How to control your rooms humidity
- How to change gu10 halogen bulb
- How to download videos safely
- How to download wii games
- How to beat the crane