Mastering Folder Creation: 2 Easy Methods for PC and Mac Users
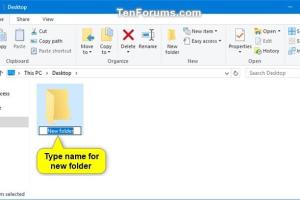
-
Quick Links:
- Introduction
- Why Organize Your Files?
- Creating a New Folder on a PC
- Creating a New Folder on a Mac
- Tips and Tricks for Effective Folder Management
- Case Studies: Real-Life Examples of Folder Organization
- Conclusion
- FAQs
Introduction
In an age where digital clutter can quickly overwhelm our devices, understanding how to create and manage folders on your computer is crucial. Whether you're a student, professional, or simply someone who uses a computer for personal tasks, knowing how to efficiently organize files can save you time and enhance productivity. This article explores two simple ways to create a new folder on both PC and Mac computers.
Why Organize Your Files?
File organization is more than just a matter of aesthetics; it plays a significant role in productivity. Here are some compelling reasons why you should take the time to organize your files:
- Improved Efficiency: Quickly locate the files you need without sifting through endless documents.
- Reduced Stress: A clean workspace leads to a clearer mind.
- Better Collaboration: Sharing organized files is easier, especially in team settings.
- Enhanced Security: Proper organization can help in tracking sensitive files more efficiently.
Creating a New Folder on a PC
Creating a new folder on a PC can be done in several ways. Here, we focus on the two simplest methods:
Method 1: Using the Right-Click Context Menu
- Navigate to the location where you want to create the new folder (e.g., Desktop, Documents).
- Right-click in the empty space.
- Select New from the context menu.
- Click on Folder.
- Your new folder will appear, ready for naming; simply type the desired name and hit Enter.
Method 2: Using Keyboard Shortcuts
If you prefer using keyboard shortcuts, follow these steps:
- Go to the desired location (Desktop, Documents, etc.).
- Press Ctrl + Shift + N simultaneously.
- A new folder will be created immediately; rename it by typing the new name and pressing Enter.
Creating a New Folder on a Mac
Creating a folder on a Mac is equally straightforward. Here are the two primary methods:
Method 1: Using the Context Menu
- Navigate to the location where you want to create the new folder (e.g., Desktop, Finder).
- Right-click (or Control-click) in the empty space.
- Select New Folder from the menu.
- Rename the folder as desired and press Return.
Method 2: Using Keyboard Shortcuts
To create a folder quickly using your keyboard:
- Go to your desired location (Desktop, Finder, etc.).
- Press Command + Shift + N simultaneously.
- A new folder will appear; type the name and hit Return.
Tips and Tricks for Effective Folder Management
Here are some tips to enhance your folder organization:
- Use Descriptive Names: Give folders clear names that reflect their content.
- Implement a Consistent Structure: Establish a hierarchy that makes sense for your workflow.
- Regularly Review Your Folders: Periodically clean up and reorganize to avoid clutter.
- Utilize Color Coding: Different colors can help differentiate between types of files or projects.
Case Studies: Real-Life Examples of Folder Organization
To illustrate the importance of effective folder management, let’s examine a couple of case studies:
Case Study 1: A Student's Digital Organization
A college student struggling with disorganized files created folders for each subject and semester. By using clear naming conventions and organizing notes, assignments, and resources, they improved their study efficiency and reduced stress before exams.
Case Study 2: A Freelance Graphic Designer
A freelance graphic designer faced difficulties in managing client files. They implemented a structured folder system categorized by clients, projects, and file types (e.g., drafts, final versions). This organization improved their workflow and made client communication more efficient.
Conclusion
Creating folders on your PC or Mac is a simple yet effective way to improve your digital organization. By following the methods outlined in this article, you can enhance your productivity and reduce the chaos of digital clutter. Take a moment today to create new folders and experience the positive impact it has on your workflow.
FAQs
- How do I create a folder on Windows 10?
Use the right-click menu or keyboard shortcut (Ctrl + Shift + N). - Can I create multiple folders at once?
Yes, but you will need to create them one at a time; however, you can copy and paste existing folders. - What is the maximum folder depth in Windows?
Windows supports up to 256 characters in a full path, including folder names. - Is there a limit to how many folders I can create?
Technically, no, but performance may vary depending on your storage capacity. - Can I customize folder icons on Mac?
Yes, you can change folder icons via the Get Info window. - What should I do if I accidentally delete a folder?
Check your Recycle Bin (Windows) or Trash (Mac) to restore it. - Can I create folders on external drives?
Yes, the same methods apply to external drives. - What’s the best way to organize photos in folders?
Create folders by event or year for easy access. - Are there apps that help with folder management?
Yes, there are numerous apps designed for better file organization. - Can I create folders using command prompt or terminal?
Yes, you can create folders using commands in both Windows and Mac terminals.
Random Reads
- Change default search engine
- Change comma to dot excel
- How to convert podcasts to mp3
- How to convert media with ffmpeg
- How to change language windows xp
- How to change mac address ubuntu
- How to connect pc to tv with hdmi
- How to use gparted
- How to use google translate to translate any webpage
- How to configure master and slave in bios