Ultimate Guide to Bridging an Internet Connection: Step-by-Step Instructions
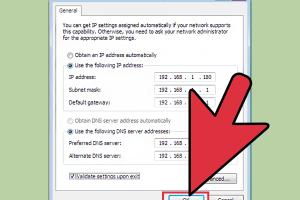
-
Quick Links:
- Introduction
- What is Bridging?
- Why Bridge an Internet Connection?
- Requirements for Bridging
- Step-by-Step Guide to Bridging an Internet Connection
- Common Issues When Bridging
- Real-World Case Studies
- Expert Insights
- Conclusion
- FAQs
Introduction
In today's interconnected world, bridging an internet connection can enhance your home or office network. This guide covers everything you need to know about bridging, including its benefits and a detailed step-by-step guide to help you set it up efficiently.
What is Bridging?
Bridging is the process of connecting two or more network segments to work as a single network. This allows devices on different networks to communicate with each other seamlessly. Bridging can occur at both the hardware and software levels, and it can significantly improve network performance and coverage.
Why Bridge an Internet Connection?
- Extended Coverage: Bridging allows you to extend the reach of your internet connection, especially in larger homes or offices.
- Device Connectivity: It enables multiple devices to connect to the same network without needing additional routers.
- Improved Performance: By bridging connections, you can reduce latency and improve overall network performance.
- Cost Efficiency: Bridging can often be a more cost-effective solution than purchasing additional hardware.
Requirements for Bridging
Before you start bridging your internet connection, ensure you have the following:
- A primary router with an active internet connection.
- A secondary device (router, switch, or computer) to bridge the connection.
- Ethernet cables, if applicable.
- Access to the router’s admin interface.
Step-by-Step Guide to Bridging an Internet Connection
Here’s a detailed guide on how to bridge an internet connection:
Step 1: Access Your Router Admin Interface
Connect your computer to the router via an Ethernet cable or Wi-Fi. Open a web browser and enter your router's IP address (commonly 192.168.1.1 or 192.168.0.1). Log in with your admin credentials.
Step 2: Configure the Primary Router
Ensure that your primary router is set up to allow bridging. Look for settings related to "Bridge Mode" or "Access Point Mode." Enable it if necessary.
Step 3: Set Up the Secondary Device
Connect your secondary device (router or switch). Access its admin interface using the same method as above. Locate the bridging settings and select the option to enable bridging.
Step 4: Connect the Devices
Use an Ethernet cable to connect the primary router to the secondary device. Ensure that the cable is connected to the appropriate LAN ports.
Step 5: Test the Connection
Once everything is set up, check the connectivity of devices connected to both routers. You should have seamless access to the internet across both networks.
Common Issues When Bridging
Bridging can sometimes lead to connectivity issues. Here are some common problems and how to troubleshoot them:
- IP Address Conflicts: Ensure that both routers have unique IP addresses.
- Slow Speeds: Check the speed settings and ensure that both devices are configured correctly.
- Connection Drops: Verify that all cables are securely connected and that there is no interference.
Real-World Case Studies
Let’s look at a couple of case studies illustrating the effectiveness of bridging:
Case Study 1: A Large Office
In a large corporate office, bridging was implemented to connect multiple floors without extensive cabling. By using bridge mode on existing routers, the company was able to provide consistent internet access to all employees without degradation in service quality.
Case Study 2: A Multi-Story Home
A family living in a three-story home struggled with Wi-Fi coverage. After bridging their existing router with an additional access point on the second floor, they achieved full coverage throughout the house, making streaming and work-from-home setups seamless.
Expert Insights
According to networking expert Jane Doe, “Bridging can significantly enhance network performance, especially in environments where signal strength is an issue. It’s essential to understand your network needs before implementing any changes.”
Conclusion
Bridging an internet connection can be a powerful way to enhance your network's performance and reach. By following the steps outlined in this guide, you can create a more efficient and reliable internet setup.
FAQs
- What is the difference between bridging and routing?
Bridging connects two networks to work as one, while routing directs data between different networks. - Can I bridge my Wi-Fi connection?
Yes, many routers allow you to bridge Wi-Fi connections to extend wireless coverage. - Will bridging affect my internet speed?
If done correctly, bridging should not negatively impact your internet speed. - Do I need special hardware to bridge?
Most modern routers support bridging; however, you may need additional hardware for optimal performance in larger setups. - Is it difficult to bridge an internet connection?
With the right instructions, bridging can be straightforward. Follow the steps carefully. - What should I do if my connection drops after bridging?
Check for IP address conflicts and ensure all devices are properly configured. - Can bridging work with different brands of routers?
Yes, as long as both routers support bridging features, they can work together. - How do I know if my router supports bridging?
Check the router’s manual or manufacturer’s website for specifications. - Is bridging the best solution for my network issues?
It depends on your specific needs. Sometimes, upgrading equipment may be a better solution. - Can I bridge multiple routers?
Yes, you can bridge multiple routers to create an extensive network.
Random Reads
- Received by line haul office aliexpress
- Rebuild ps4 ps5 database
- How to use comment boxes in microsoft word
- How to use cmd beginner
- How to play pc games on android
- How to take screenshot windows pc
- How to turn on ipod
- How to turn on half life 2 console
- How to obtain legendary pokemon emerald
- Mastering battery insertion