Mastering Your Amazon Kindle: The Ultimate Guide to Operate Your E-Reader
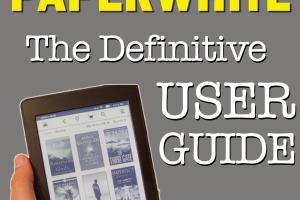
-
Quick Links:
- Introduction
- Getting Started with Your Kindle
- Key Features of Amazon Kindle
- Navigating Your Kindle
- Downloading and Managing Books
- Customizing Your Kindle Experience
- Troubleshooting Common Issues
- Expert Insights and Best Practices
- Case Studies: Real-World Kindle Users
- FAQs
- Conclusion
Introduction
The Amazon Kindle has revolutionized the way we read books. With its lightweight design, extensive library, and customizable features, it has become a staple for avid readers and casual users alike. In this comprehensive guide, we'll explore everything you need to know about operating your Kindle efficiently and effectively.
Getting Started with Your Kindle
Unboxing Your Kindle
When you first unbox your Kindle, you’ll find the device, a USB charging cable, and a quick start guide. Follow these steps to power up:
- Charge your Kindle using the USB cable for at least 30 minutes.
- Press and hold the power button until the screen lights up.
- Follow the on-screen instructions to select your language and connect to Wi-Fi.
Creating Amazon Account
If you don’t have an Amazon account, you’ll need to create one. This account allows you to purchase and download books. Visit Amazon to sign up.
Key Features of Amazon Kindle
Understanding the features of your Kindle can enhance your reading experience. Here are some highlights:
- Adjustable Front Light: Perfect for reading in different lighting conditions.
- Built-in Dictionary: Quickly look up words without leaving the page.
- Annotation Tools: Highlight passages and take notes as you read.
- Whispersync: Sync your reading progress across devices.
Navigating Your Kindle
Using your Kindle is intuitive, but here are some tips for smooth navigation:
Main Menu
Access the main menu by tapping the top of the screen. From here, you can view your library, store, and settings.
Using the Touchscreen
Swipe left or right to turn pages, and tap the center of the screen to access the reading menu, where you can adjust font size and background color.
Downloading and Managing Books
Finding Books
To find books, go to the Kindle Store from the main menu. You can search by title, author, or genre.
Purchasing and Downloading
Once you find a book you want, click on it to view details. Click the “Buy Now” button to purchase, and it will automatically download to your device.
Managing Your Library
Organize your library by creating collections. To create a collection:
- Go to your library.
- Tap “Create New Collection” and name it.
- Select books to add and save.
Customizing Your Kindle Experience
Adjusting Settings
To customize your reading experience, go to settings:
- Font Size: Change font size for comfortable reading.
- Screen Brightness: Adjust brightness according to your environment.
- Reading Progress: Enable or disable reading progress indicators.
Accessibility Features
Kindle offers features for readers with disabilities, including:
- VoiceView Screen Reader
- Text-to-Speech for audiobooks
Troubleshooting Common Issues
Device Won't Turn On
If your Kindle won't turn on, try charging it for a longer period. If it still doesn’t work, perform a hard reset by holding the power button for 40 seconds.
Wi-Fi Connectivity Problems
Ensure you’re within range of your Wi-Fi network. If issues persist, forget the network in settings and reconnect.
Expert Insights and Best Practices
Experts recommend maintaining a diverse library and regularly exploring new genres to enhance your reading experience. Use Kindle’s recommendations to discover new books based on your reading habits.
Case Studies: Real-World Kindle Users
Case Study 1: The Avid Reader
Jane, an avid reader, uses her Kindle to explore various genres. She organizes her library into collections for easy access and uses the highlight feature to note important passages.
Case Study 2: The Casual Reader
Tom enjoys reading during his daily commute. He appreciates the adjustable front light feature, allowing him to read comfortably at any time of day.
FAQs
1. How do I reset my Kindle?
Press and hold the power button for 40 seconds, then release it. Your Kindle will restart.
2. Can I borrow books on Kindle?
Yes, you can borrow e-books from your local library using the Libby app or OverDrive.
3. How do I connect my Kindle to Wi-Fi?
Go to Settings > Wi-Fi, and select your network. Enter the password if prompted.
4. Can I read PDFs on Kindle?
Yes, you can read PDFs on Kindle, but they may not be formatted as well as e-books.
5. How do I delete books from my Kindle?
Press and hold the book cover, then select "Remove from Device."
6. Is there a way to read Kindle books on my computer?
Yes, you can download the Kindle app for PC or Mac to read your books on your computer.
7. How can I share my Kindle books?
You can share books via the Kindle Family Library, allowing family members to access your books.
8. What should I do if my Kindle freezes?
Perform a hard reset by holding the power button for 40 seconds to restart the device.
9. Can I change the font on my Kindle?
Yes, you can change the font in the settings menu under "Font & Page Settings."
10. How do I contact Kindle support?
You can contact Kindle support through the Amazon website or by using the Kindle app.
Conclusion
Operating your Amazon Kindle can enhance your reading experience significantly. By understanding its features, customizing settings, and troubleshooting common issues, you can make the most of this powerful e-reader. Happy reading!