Ultimate Guide to Fixing Computer Speakers: Troubleshooting & Solutions
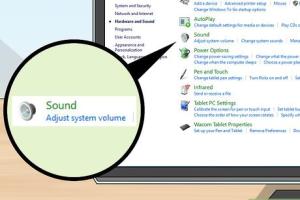
-
Quick Links:
- Introduction
- Understanding Different Types of Computer Speakers
- Common Issues with Computer Speakers
- Step-by-Step Troubleshooting Guide
- Expert Tips for Maintaining Your Computer Speakers
- Case Studies: Real-World Speaker Issues and Solutions
- FAQs
Introduction
Computer speakers are an essential part of your audio experience, whether you're gaming, watching movies, or listening to music. However, like any electronic device, they can malfunction or stop working altogether. This comprehensive guide will help you troubleshoot and fix common speaker issues, ensuring you get back to enjoying high-quality sound.
Understanding Different Types of Computer Speakers
Before diving into troubleshooting, it's essential to understand the types of speakers you may encounter:
- Built-in Speakers: Found in laptops and some monitors, these offer convenience but may lack sound quality.
- External Speakers: These include stereo speakers, soundbars, and surround sound systems that connect via USB or audio jacks.
- Bluetooth Speakers: Wireless options that connect via Bluetooth, offering flexibility but occasionally suffering from connection issues.
Common Issues with Computer Speakers
Before you start troubleshooting, it's essential to identify the common problems:
- No Sound: The most common complaint; this can stem from various issues.
- Distorted Sound: Speakers may produce crackling or muffled audio.
- Volume Problems: Speakers may not reach the desired volume or may be too loud.
- Connection Issues: This can include loose cables or improper connections.
Step-by-Step Troubleshooting Guide
Now, let's walk through a detailed step-by-step troubleshooting process:
Step 1: Check the Basics
- Ensure the speakers are plugged into a power source.
- Check if the audio cable is securely connected to the computer.
- Verify that the speakers are turned on.
Step 2: Adjust Volume Settings
Sometimes, the issue lies within your computer’s volume settings:
- Right-click the sound icon in the system tray and select "Open Sound settings."
- Ensure the output device is set to your speakers.
- Adjust the volume slider to an appropriate level.
Step 3: Check for Mute Settings
Double-check for any mute settings on both your computer and the speakers themselves. Many speakers have a physical mute button, and systems often have software mute settings.
Step 4: Test with Another Device
To determine if the problem lies with the speakers or the computer, connect the speakers to another device. If they work, the issue is likely with your computer.
Step 5: Update Audio Drivers
Outdated or corrupted drivers can lead to audio issues. Here’s how to update them:
- Press Windows + X and select "Device Manager."
- Expand the "Sound, video and game controllers" section.
- Right-click your audio device and select "Update driver."
Step 6: Run Windows Troubleshooter
Use Windows’ built-in troubleshooter:
- Go to Settings > Update & Security > Troubleshoot.
- Select "Additional troubleshooters" and choose "Playing Audio."
- Follow the prompts to diagnose and fix issues.
Step 7: Check Audio Settings in Software
Investigate the software you’re using. Ensure that audio is enabled and correctly configured within applications, especially for gaming or media software.
Expert Tips for Maintaining Your Computer Speakers
To prolong the life of your speakers and maintain sound quality, follow these expert tips:
- Keep speakers clean and free from dust.
- Avoid exposing them to extreme temperatures or humidity.
- Regularly check and replace damaged cables.
- Store them in a safe place when not in use.
Case Studies: Real-World Speaker Issues and Solutions
Examining real-world examples can highlight how to resolve speaker issues effectively:
Case Study 1: No Sound from External Speakers
A user reported that their external speakers produced no sound. After troubleshooting, it was found that the audio jack was not fully inserted. Ensuring a secure connection resolved the issue.
Case Study 2: Distorted Sound Quality
Another user experienced distorted sound from their Bluetooth speakers. They discovered that interference from nearby devices was to blame. Relocating the speakers away from other electronics improved sound quality dramatically.
FAQs
1. Why are my computer speakers not working?
Common reasons include improper connections, mute settings, or outdated drivers.
2. How can I test if my speakers are broken?
Connect them to a different device to see if they produce sound.
3. What should I do if my speakers are producing a buzzing sound?
Check for loose connections, and ensure they are not too close to other electronics causing interference.
4. Can software issues affect speaker performance?
Yes, outdated drivers or incorrect audio settings can lead to sound problems.
5. How do I clean my speakers?
Use a soft, dry cloth to wipe the exterior, and gently clean the grilles with a soft brush.
6. Is it safe to use my computer speakers while they're wet?
No, always ensure speakers are dry and free from moisture before using them.
7. How can I improve the sound quality of my computer speakers?
Try adjusting your audio settings, using an equalizer, or ensuring your speakers are positioned correctly.
8. Can I fix my speakers if the audio jack is damaged?
Yes, you may replace the audio jack or use an adapter if the damage is minor.
9. What do I do if my speakers are under warranty?
Contact the manufacturer for support and possible repairs or replacements.
10. How often should I check my speaker connections?
Regularly inspect connections to prevent issues, especially if you frequently move your setup.
Random Reads
- How to access archived emails in outlook
- How to access flash websites on ipad
- How to center text in html
- How to cement a post in the ground
- Change yahoo email address
- Changing ps5 home background
- Discreet browsing privacy
- Discover your ip address
- Discover your graphics card
- How to copy and paste in minecraft