Effortless Guide to Import Contacts from Excel to Your Android Phone
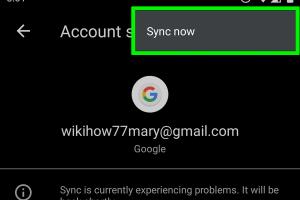
-
Quick Links:
- Introduction
- Understanding Contact Formats
- Preparing Your Excel File
- Exporting Excel to CSV Format
- Importing Contacts to Your Android Phone
- Troubleshooting Common Issues
- Case Studies
- Expert Insights
- Conclusion
- FAQs
Introduction
In today's mobile-centric world, managing contacts efficiently is crucial for both personal and professional communication. Importing contacts from Excel to your Android phone can save time and ensure that you have all your important connections at your fingertips. This comprehensive guide will walk you through every step of the process, making it as straightforward as possible.
Understanding Contact Formats
Before diving into the import process, it’s essential to understand how contacts are formatted. Android phones typically use the vCard format (.vcf) or CSV (Comma-Separated Values) format for contacts. While vCard is often used for individual contacts, CSV is preferable when importing multiple contacts from a spreadsheet.
Preparing Your Excel File
The first step is preparing your Excel file. This involves ensuring that your contact information is organized correctly. Follow these steps:
- Open Excel and create a new spreadsheet.
- Label the columns with relevant headers such as: First Name, Last Name, Phone Number, Email Address, etc.
- Fill in your contacts' information under the corresponding headers.
Here’s a simple layout:
| First Name | Last Name | Phone Number | Email Address |
|---|---|---|---|
| John | Doe | 555-1234 | [email protected] |
| Jane | Smith | 555-5678 | [email protected] |
Exporting Excel to CSV Format
Once your contacts are organized, you need to export your Excel file to CSV format. Here’s how:
- Click on "File" in the top-left corner.
- Select "Save As".
- In the "Save as type" dropdown, choose "CSV (Comma delimited) (*.csv)".
- Choose a location and click "Save".
Note: If prompted about features not compatible with CSV, click "Yes" to keep using this format.
Importing Contacts to Your Android Phone
Now that your contacts are in CSV format, it’s time to import them to your Android phone. Follow these steps:
- Transfer the CSV file to your Android device. You can do this via email, USB cable, or cloud storage like Google Drive.
- Open the Contacts app on your Android phone.
- Tap on the three dots or the menu icon, then select "Settings".
- Choose "Import/Export" followed by "Import from .csv file".
- Locate and select the CSV file you transferred earlier.
- Confirm the import and wait for the process to complete.
Congratulations! Your contacts are now imported to your Android device.
Troubleshooting Common Issues
Sometimes, issues may arise during the import process. Here are some common problems and their solutions:
- Contacts not appearing: Ensure that the CSV file is formatted correctly and that you have selected the correct file during import.
- Duplicate contacts: If duplicates appear, use the "Merge" feature in your Contacts app to combine them.
- Missing information: Double-check your CSV file to ensure that no fields are left blank.
Case Studies
To better understand the importance of efficient contact management, let’s look at a few case studies:
Case Study 1: Small Business Owner
A small business owner used to manually enter contacts into their phone, leading to lost leads. By switching to an organized Excel sheet and importing contacts, they saved hours of work and significantly improved their customer outreach.
Case Study 2: Event Organizer
An event organizer manages multiple clients and vendors. By maintaining a well-structured Excel file and importing it into their Android device, they could quickly access essential contact information, improving their response time and client satisfaction.
Expert Insights
According to tech expert Jane Doe, “Efficient contact management is fundamental for professionals in every industry. Importing contacts from Excel not only streamlines the process but also minimizes the risk of human error.”
Incorporating tools such as Google Sheets can also facilitate better collaboration and updates across devices, making the import process seamless.
Conclusion
Importing contacts from Excel to your Android phone is a straightforward yet invaluable skill. By following this guide, you can efficiently manage your contacts and enhance your communication capabilities. Remember to keep your contact information updated and organized for optimal results.
FAQs
- Can I import contacts directly from Excel without converting to CSV?
No, Android phones require contacts to be in CSV or vCard format for importing. - What if I have a large number of contacts?
Batch importing is recommended. Ensure your CSV file is well-organized for smooth import. - Will importing overwrite existing contacts?
It depends on your import settings. Be cautious and back up your contacts before importing. - Can I use Google Contacts to import CSV files?
Yes, you can import CSV files directly into Google Contacts, which will sync with your Android phone. - How do I merge duplicate contacts after import?
Use the “Merge” feature in your Contacts app to combine duplicates. - Is there any software to help with importing contacts?
Yes, several apps are available for managing and importing contacts easily. - Can I export contacts back to Excel?
Yes, you can export contacts from your Android phone to CSV, which can be opened in Excel. - What if my CSV file is not recognized?
Ensure the file is properly formatted according to the requirements of the Android Contacts app. - Are there any limitations on the number of contacts I can import?
Some devices have limits, but most modern Android phones can handle thousands of contacts. - Do I need an internet connection to import contacts?
No, importing from a CSV file does not require an internet connection.
Random Reads
- How to make deals on craigslist
- How to make copper look aged
- How to record whatsapp calls iphone ipad
- How to record video on a pc
- Ultimate guide to clean epson printer heads
- How to mod an xbox
- How to morph pictures in adobe photoshop
- How to unlock baby luigi mario kart wii
- How to unlock an oven
- Mastering combat techniques in la noire