6 Simple Ways to Bookmark a Website on an iPad
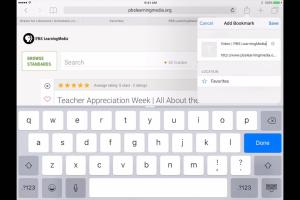
-
Quick Links:
- Introduction
- Method 1: Using Safari's Bookmark Feature
- Method 2: Adding a Bookmark from the Share Menu
- Method 3: Creating a Home Screen Shortcut
- Method 4: Using Third-Party Browsers
- Method 5: Syncing Bookmarks with iCloud
- Method 6: Organizing Bookmarks
- FAQs
- Conclusion
Introduction
In a world dominated by digital information, bookmarking websites has become essential for efficient web browsing. The iPad, with its user-friendly interface and robust Safari browser, makes it easy to save and manage your favorite sites. Whether you’re a student, professional, or casual user, understanding how to bookmark websites on your iPad can enhance your browsing experience significantly. In this comprehensive guide, we’ll explore six simple methods to bookmark a website on an iPad, complete with step-by-step instructions and real-world insights.
Method 1: Using Safari's Bookmark Feature
The Safari browser on your iPad offers a straightforward way to bookmark websites. Here’s how to do it:
- Open the Safari app on your iPad.
- Navigate to the website you want to bookmark.
- Tap the Share button (the square with an upward arrow).
- Select Add Bookmark.
- Choose a name for your bookmark and select the location (Favorites or a specific folder).
- Tap Save.
Congratulations! You’ve successfully bookmarked a website using Safari’s built-in feature.
Method 2: Adding a Bookmark from the Share Menu
Another quick way to bookmark a website is through the Share Menu. This method is particularly useful for sharing links with friends or saving them for later. Here’s how:
- Launch the Safari app and navigate to your desired webpage.
- Tap the Share button.
- Choose Add to Favorites or Add Bookmark from the list.
- If you select Add Bookmark, customize the name and location, then tap Save.
This method not only bookmarks the page but also allows you to share it quickly with others.
Method 3: Creating a Home Screen Shortcut
For quick access to your favorite websites, consider creating a home screen shortcut. This method places an icon on your iPad’s home screen, allowing you to access the site directly. Here’s how to do it:
- Open Safari and go to the website you want as a shortcut.
- Tap the Share button.
- Select Add to Home Screen.
- Enter a name for the shortcut and tap Add.
Now, you can launch the website directly from your home screen with a single tap!
Method 4: Using Third-Party Browsers
If you prefer using third-party browsers like Chrome or Firefox, you can still bookmark websites easily. Here’s a general overview of how it works:
- Open the Chrome or Firefox app.
- Navigate to the website you wish to bookmark.
- Tap the three-dot menu or the Share button.
- Select Add Bookmark or Add to Favorites.
Each browser may have slight variations in the steps, but the process is similar across platforms.
Method 5: Syncing Bookmarks with iCloud
iCloud allows you to sync your bookmarks across all your Apple devices seamlessly. To enable this feature:
- Go to Settings on your iPad.
- Tap your name at the top, then select iCloud.
- Toggle on Safari to enable bookmark syncing.
This means any bookmark you add on your iPad will automatically appear on your iPhone or Mac, making it easier to access your favorite sites from any device.
Method 6: Organizing Bookmarks
Once you’ve bookmarked several websites, organizing them can help you find what you need quickly. Here’s how to manage your bookmarks:
- Open Safari and tap the Bookmarks icon (open book).
- Select Edit in the bottom corner.
- Here, you can drag and drop bookmarks to rearrange them, delete unwanted bookmarks, or create folders for better organization.
Regularly organizing your bookmarks ensures that you maintain a clutter-free browsing experience.
FAQs
1. Can I bookmark websites in apps other than Safari?
Yes, many third-party browsers like Chrome and Firefox allow you to bookmark websites. The process is similar across most browsers.
2. Are bookmarks saved automatically?
No, you must manually add bookmarks using the methods described above. However, if you use iCloud, your bookmarks will sync across devices automatically.
3. Can I access my bookmarks from other devices?
If you use iCloud and have Safari enabled, your bookmarks will sync across all your Apple devices. For other browsers, check if they offer syncing options.
4. How do I delete a bookmark on my iPad?
Open Safari, tap the bookmarks icon, select Edit, then tap the red minus sign next to the bookmark you want to delete.
5. Can I organize bookmarks into folders?
Yes, you can create folders within the bookmarks section of Safari to organize your bookmarks better.
6. What if I forget where I saved a bookmark?
You can search for bookmarks using the bookmarks menu in Safari. Use the search bar at the top to find the bookmark by name.
7. Is there a limit to how many bookmarks I can save?
There is no official limit, but performance may vary based on the number of bookmarks stored.
8. How can I view all my bookmarks at once?
Tap the bookmarks icon in Safari to see all your saved bookmarks, organized by folders or favorites.
9. Can I sync bookmarks between Safari and other browsers?
Direct syncing between Safari and other browsers is not possible. However, you can manually export and import bookmarks depending on the browser.
10. How do I reset my bookmarks?
You can delete all bookmarks manually or reset Safari settings under Settings > Safari, but be cautious as this will remove all data.
Conclusion
Bookmarking websites on your iPad is a simple yet powerful way to enhance your browsing experience. Whether you prefer using Safari or third-party browsers, these six methods provide various options to save and organize your favorite sites. By implementing these strategies, you’ll ensure that your most-used websites are always just a tap away, making your online navigation more efficient. Start bookmarking today and enjoy a more streamlined web experience!
For more information on web browsing and bookmarking, check out these resources:
- Apple's Official Support on Safari Bookmarks
- How to Manage Safari Bookmarks on iPhone or iPad
- MacRumors Guide to Safari Bookmarks
Random Reads
- How to make mp3 or wav out of midi using audacity
- How to disable your ad blocker
- How to disable voicemail on android
- How to remove enamel paint
- How to remove efflorescence from brick
- How to set up your nintendo wii
- How to browse internet websites without parents knowing
- How to wipe a computer
- How to wipe a mac clean
- How to unlock honeywell thermostat