Ultimate Guide: How to Wipe a Mac Clean for Optimal Performance
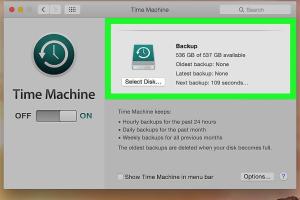
-
Quick Links:
- Introduction
- Why Wipe Your Mac?
- Preparation Steps
- Backing Up Your Data
- Step-by-Step: Wiping Your Mac Clean
- Reinstalling macOS
- After Wiping: What’s Next?
- Common Issues and Troubleshooting
- Case Studies
- Expert Insights
- FAQs
Introduction
Wiping a Mac clean is a vital process that ensures optimal performance, especially when planning to sell or give away the device. This extensive guide will walk you through each step of the process, providing insights and expert tips along the way.
Why Wipe Your Mac?
There are several reasons why you might want to wipe your Mac clean:
- Performance Issues: If your Mac has become sluggish or unresponsive over time.
- Preparing for Sale: To protect your personal data and ensure the new owner has a fresh start.
- Starting Fresh: Sometimes, starting anew can rejuvenate your computing experience.
Preparation Steps
Before you begin the wiping process, it’s critical to prepare adequately.
- Check compatibility with the latest macOS version.
- Ensure a stable internet connection.
- Gather any necessary passwords for Apple ID and Wi-Fi networks.
Backing Up Your Data
Creating a backup of your important files is crucial. Here are some methods:
- Time Machine: Use Apple's built-in backup feature.
- External Drives: Manually copy files to an external hard drive.
- Cloud Storage: Utilize services like Google Drive or Dropbox.
Step-by-Step: Wiping Your Mac Clean
Follow these steps to wipe your Mac:
- Restart your Mac and hold down Command + R immediately after you hear the startup sound to enter Recovery Mode.
- Once in Recovery Mode, choose Disk Utility and click Continue.
- Select your startup disk (usually named “Macintosh HD”) and click Erase.
- Choose a format (APFS for newer Macs or Mac OS Extended for older ones) and confirm.
- After erasing, exit Disk Utility.
Reinstalling macOS
After wiping your Mac, you’ll need to reinstall macOS:
- In Recovery Mode, choose Reinstall macOS and follow the prompts.
- Connect to Wi-Fi if prompted, and proceed with the installation.
After Wiping: What’s Next?
Once you’ve wiped your Mac and reinstalled the operating system, consider the following:
- Restore your data from the backup if needed.
- Set up your Mac as new to ensure optimal performance.
Common Issues and Troubleshooting
Here are some common issues you might encounter when wiping your Mac:
- Inability to enter Recovery Mode: Ensure you're using the correct key combination.
- Errors during installation: Check your internet connection or try again later.
Case Studies
Several users have reported significant improvements in their Mac's performance after wiping it clean. For example:
- Case Study 1: A graphic designer experienced a 50% increase in rendering speeds after wiping and reinstalling macOS.
- Case Study 2: A business owner noted that their Mac's boot time was halved post-formatting.
Expert Insights
According to tech experts, regularly wiping your Mac can prevent long-term performance issues. A clean install not only boosts speed but also helps in maintaining security by removing potential malware.
FAQs
1. How often should I wipe my Mac?
It's recommended to wipe your Mac every 1-2 years for optimal performance, or when selling/giving away the device.
2. Will wiping my Mac delete everything?
Yes, wiping your Mac will erase all data unless you have a backup.
3. Can I wipe my Mac without a password?
If you forget your password, you may need to reset it using your Apple ID or recovery key.
4. What if my Mac won’t enter Recovery Mode?
Ensure you are pressing the correct keys and try restarting your Mac again.
5. What should I do if the installation fails?
Check your internet connection and try to reinstall again after a brief wait.
6. Is it safe to wipe my Mac?
Yes, wiping your Mac is safe if done correctly and with proper backups.
7. Can I wipe my Mac remotely?
If your Mac is linked to your Apple ID, you can use the Find My app to erase it remotely.
8. Does wiping my Mac remove viruses?
Yes, wiping your Mac will remove any viruses or malware present.
9. Will I lose my software applications?
Yes, wiping will delete all software applications unless backed up.
10. Can I wipe my Mac without an internet connection?
You can wipe your Mac without an internet connection, but you will need it to reinstall macOS.
Random Reads
- Safe effective sink drain cleaning
- Safe computer disposal
- How to repair a pop up sprinkler head
- How to repair a laptop key
- How to name a mob in minecraft
- How to mount an sd card
- How to mount tv
- How to search messages on whatsapp
- How to tell if your computer is infected by a trojan horse
- How to make software