Mastering the Sum Function in Microsoft Excel: A Comprehensive Guide
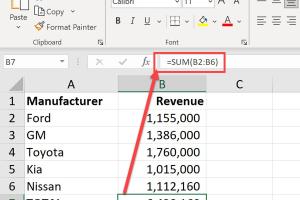
-
Quick Links:
- Introduction
- Understanding the Sum Function
- How to Use the Sum Function
- Advanced Sum Techniques
- Case Studies
- Common Errors and Troubleshooting
- Expert Insights
- Conclusion
- FAQs
Introduction
Microsoft Excel is one of the most widely used spreadsheet applications globally, renowned for its powerful functionalities and ease of use. Among its many features, the Sum function stands out as one of the most fundamental yet essential tools for performing quick calculations. Whether you're a student, a business professional, or someone managing personal finances, mastering the Sum function can significantly streamline your data analysis process.
This comprehensive guide will delve deep into the nuances of the Sum function in Excel, covering everything from basic usage to advanced techniques, complete with real-world case studies and expert insights.
Understanding the Sum Function
The Sum function in Excel is designed to add together a series of numbers. The syntax of the Sum function is:
SUM(number1, [number2], ...)Where:
- number1: This is the first number or range you want to sum.
- number2: This is optional and can represent additional numbers or ranges.
For example, the formula =SUM(A1:A5) would calculate the total of the numbers in cells A1 through A5.
How to Use the Sum Function
Step-by-Step Guide
Here’s a detailed, step-by-step guide on how to use the Sum function in Excel:
- Open Excel: Launch Microsoft Excel and open a new or existing workbook.
- Enter Data: Input the numbers you want to sum into cells. For instance, enter the numbers in cells A1 to A5.
- Select Cell: Click on the cell where you want the sum to appear.
- Type Formula: Enter the formula
=SUM(A1:A5)into the selected cell. - Press Enter: Hit the Enter key to calculate the sum.
This simple procedure can be applied to any range of cells across your worksheet.
Using AutoSum
Excel also offers an AutoSum feature for quick summation:
- Select the cell below or to the right of the numbers you want to sum.
- Go to the Home tab on the ribbon.
- Click on the AutoSum button (Σ).
- Excel will automatically select the range it thinks you want to sum. You can adjust this if necessary.
- Press Enter to confirm.
Advanced Sum Techniques
Beyond basic summation, Excel's Sum function can be enhanced with several advanced techniques:
1. Summing Non-Contiguous Ranges
You can sum non-contiguous ranges by separating them with commas in your formula. For example:
SUM(A1:A5, C1:C5)2. Using Conditional Sum with SUMIF
The SUMIF function allows you to sum numbers based on specific criteria. The syntax is:
SUMIF(range, criteria, [sum_range])Example: =SUMIF(B1:B10, ">10", A1:A10) sums the values in A1 to A10 where the corresponding B1 to B10 values are greater than 10.
3. Using SUMPRODUCT for Weighted Sums
The SUMPRODUCT function can be used for weighted sums or to perform conditional summation. Example:
SUMPRODUCT(A1:A5, B1:B5)This multiplies each value in A1:A5 with its corresponding value in B1:B5 and sums the results.
Case Studies
To illustrate the practical applications of the Sum function, consider the following case studies:
Case Study 1: Small Business Financials
A small business owner uses Excel to track monthly expenses. By utilizing the Sum function, they can quickly calculate total monthly expenditures and compare them against revenue, providing a clear picture of financial health.
Case Study 2: Academic Performance Tracking
A teacher records student scores in an Excel spreadsheet. Using the Sum function, they can efficiently calculate total scores for each student, allowing for quick grading and performance assessment.
Common Errors and Troubleshooting
While using the Sum function, users may encounter some common errors:
- #VALUE! - Occurs when the function references a cell with non-numeric data.
- #NAME? - Indicates that Excel does not recognize the text in the formula, often due to typos.
- #REF! - Appears when a referenced cell is deleted or not valid.
Expert Insights
Experts recommend combining the Sum function with other Excel functions for more powerful data analysis:
- Integrating SUMIF or SUMIFS for tailored data analysis based on specific criteria.
- Using dynamic ranges with the OFFSET function to make your sums adaptable to changing data.
Conclusion
Mastering the Sum function in Microsoft Excel is a vital skill for anyone looking to enhance their data manipulation capabilities. By understanding both basic and advanced techniques, you can leverage Excel's full potential to streamline your workflows, reduce errors, and gain valuable insights from your data.
FAQs
1. What is the Sum function in Excel?
The Sum function adds together a range of numbers in Excel, helping users perform quick calculations.
2. How do I use the Sum function?
To use the Sum function, type =SUM(range) in the cell where you want the total, replacing "range" with your desired cell range.
3. Can I sum non-contiguous cells?
Yes, you can sum non-contiguous cells by using commas to separate the ranges in your formula, like SUM(A1:A5, C1:C5).
4. What is the difference between SUMIF and SUMIFS?
SUMIF allows for one condition, while SUMIFS can handle multiple conditions for summing data.
5. How can I troubleshoot Sum function errors?
Common errors include #VALUE!, #NAME?, and #REF!. Check your cell references and ensure they contain numeric values.
6. Can I use the Sum function with text values?
The Sum function only works with numeric values. If text is included in the range, it will result in an error.
7. What is AutoSum?
AutoSum is a feature in Excel that automatically adds up a range of numbers with a single click.
8. How can I sum cells based on specific criteria?
You can use the SUMIF function to sum cells based on criteria, such as summing values greater than a specific number.
9. Is there a way to sum dynamically changing data?
Yes, you can use dynamic ranges with functions like OFFSET to sum data that changes frequently.
10. Where can I learn more about Excel functions?
There are many online resources, including Microsoft's official documentation and various Excel tutorial websites.
Random Reads
- How to hide files in windows using cmd
- How to hide icon names desktop
- How to beat bio weapon brutal mode in plague inc
- How to fix ps3 controllers
- How to fix orange peel without sanding
- How to fix error 3194 ios
- How to fix earbuds
- 13 solutions fix screen share audio discord
- How to catch dratini pokemon firered leafgreen
- Can you charge airpods without a case