Mastering Random Tick Speed in Minecraft: A Comprehensive Guide
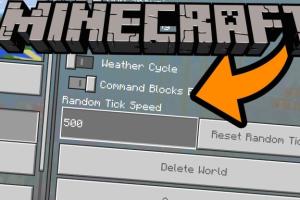
-
Quick Links:
- Introduction
- Understanding Tick Speed in Minecraft
- How Tick Speed Works in Minecraft
- Changing the Random Tick Speed
- Step-by-Step Guide to Change Tick Speed
- Use Cases for Changing Tick Speed
- Expert Insights on Tick Speed
- Common Issues and Troubleshooting
- Conclusion
- FAQs
Introduction
Minecraft, an expansive sandbox game, offers a plethora of mechanics that dictate how the world interacts and evolves. Among these mechanics is the concept of tick speed, which can significantly influence gameplay. In this guide, we will explore how to change the random tick speed in Minecraft, providing both theoretical background and practical steps to enhance your gaming experience.
Understanding Tick Speed in Minecraft
In Minecraft, the game operates on a system of ticks. A tick is a unit of time that represents a brief moment in the game world. The standard game tick occurs every 1/20th of a second, meaning that there are 20 ticks in a second. Understanding tick speed is crucial for grasping how various game mechanics function, including growth rates for crops and other time-dependent events.
How Tick Speed Works in Minecraft
Tick speed can be broken down into two main categories: game tick speed and random tick speed. While game tick speed affects overall game timing, random tick speed specifically influences random events that occur in the game, such as plant growth, leaf decay, and fire spread.
Game Tick vs. Random Tick Speed
- Game Tick Speed: This is the fundamental tick rate of the game, affecting all entities and actions.
- Random Tick Speed: This is a separate setting that controls how frequently random events occur. The default value is 3.
Changing the Random Tick Speed
Changing the random tick speed in Minecraft allows players to control the rate at which specific game events happen. For instance, increasing the random tick speed will accelerate crop growth, while decreasing it will slow down these processes.
How to Change Random Tick Speed
- Open your Minecraft world.
- Press T to open the chat window.
- Type the command:
/gamerule randomTickSpeed [value]and replace [value] with your desired tick speed. - Press Enter to execute the command.
Step-by-Step Guide to Change Tick Speed
This section provides a detailed, step-by-step guide to changing the random tick speed in Minecraft.
Step 1: Accessing the Game
Launch Minecraft and enter the world where you want to change the random tick speed.
Step 2: Open the Chat Window
Press T on your keyboard to open the chat window. This is where you will enter commands.
Step 3: Enter the Command
Type the following command in the chat window:
/gamerule randomTickSpeed [value]For example, if you want to increase the tick speed to 10, you would type:
/gamerule randomTickSpeed 10Step 4: Confirm the Change
Press Enter to confirm the command. You should see a message confirming the change.
Step 5: Observe the Changes
Now that you've changed the random tick speed, observe how the game dynamics change, particularly in crop growth and other relevant mechanics.
Use Cases for Changing Tick Speed
Adjusting the random tick speed can serve various gameplay purposes, such as:
- Crop Farming: Speeding up crop growth can help players harvest resources more quickly.
- Tree Growth: A higher tick speed can lead to faster tree growth, making resource gathering efficient.
- Experimentation: Players can experiment with different tick speeds to understand their effects on the game.
Expert Insights on Tick Speed
Several Minecraft experts have weighed in on the importance of understanding tick speed. According to notable Minecraft streamer Hypixel, “Manipulating tick speed can drastically alter the pace of your gameplay and strategy.” This perspective emphasizes the potential for creativity and tactical decision-making when adjusting game mechanics.
Common Issues and Troubleshooting
While changing the random tick speed is straightforward, players may encounter some common issues:
- Command Not Recognized: Ensure you are in a world where cheats are enabled.
- Tick Speed Not Changing: Double-check that you entered the command correctly.
- Performance Issues: Extremely high tick speeds can lead to lag or crashes; use caution when increasing.
Conclusion
Understanding and manipulating random tick speed in Minecraft can significantly enhance your gameplay. By following this guide, you can change tick speeds to suit your gaming style, whether you're a casual player or an ambitious builder. Experiment with different settings and observe how they shape your Minecraft experience!
FAQs
- 1. What is the default random tick speed in Minecraft?
- The default random tick speed is set to 3.
- 2. Can I change the random tick speed in Survival mode?
- Yes, but cheats must be enabled for this command to work.
- 3. What happens if I set the random tick speed too high?
- Setting it too high may cause lag or performance issues in your game.
- 4. How does random tick speed affect crop growth?
- A higher random tick speed results in faster crop growth and resource collection.
- 5. Can I revert to the default tick speed?
- Yes, you can set it back to 3 using the same command.
- 6. Is there a maximum value for random tick speed?
- While there is no strict maximum, values above 1000 can lead to severe performance issues.
- 7. How does random tick speed affect leaf decay?
- Higher tick speeds can accelerate leaf decay, helping players clear areas faster.
- 8. Can I change tick speed on multiplayer servers?
- Only server operators or those with the necessary permissions can change the tick speed on multiplayer servers.
- 9. Does changing tick speed affect other players in a server?
- Yes, changing tick speed will affect all players in the world.
- 10. How can I check my current random tick speed?
- There is no direct command to check it, but you can test growth rates to gauge the speed.
Random Reads
- Mastering software installation red hat linux
- How to repair a flat roof
- How to install electrical outlet
- How to install clang on windows
- How to burn a cd with itunes
- How to burn a cd in ubuntu linux
- How to dye a leather couch
- How to fix muffled airpods
- How to change your gamma settings in minecraft
- How to change your car icon on waze