Mastering Apple ID: Using Security Codes for Verification Across All Devices
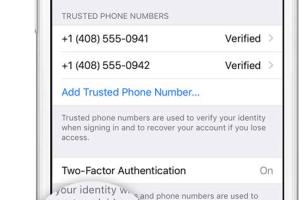
-
Quick Links:
- Introduction
- What is an Apple ID?
- Importance of Security Codes
- How Security Codes Work
- Setting Up Apple ID Verification
- Using Security Code on iPhone
- Using Security Code on iPad
- Using Security Code on Mac
- Troubleshooting Common Issues
- Case Studies and Expert Insights
- Conclusion
- FAQs
Introduction
In today’s digital world, securing your online identity is more critical than ever. Apple's ecosystem, which includes iPhones, iPads, and Macs, has robust security features that protect your personal information. One of the most effective ways to secure your Apple ID is through the use of a security code. This article provides a comprehensive guide on how to use a security code to verify your Apple ID on any Apple device.
What is an Apple ID?
An Apple ID is your gateway to Apple services. It is required to access services such as the App Store, iCloud, Apple Music, and more. With an Apple ID, you can:
- Download apps and content from the App Store.
- Back up your data on iCloud.
- Access Apple Music and other subscription services.
- Sync your devices and share purchases with family.
Your Apple ID serves as a secure identifier, protecting your data and personal information. However, it’s essential to ensure that your account is secure, especially with the increasing number of cyber threats.
Importance of Security Codes
Security codes act as an additional layer of protection for your Apple ID. They are used in two-factor authentication (2FA), which adds a level of security that goes beyond just a password. The importance of security codes includes:
- Enhanced Security: They prevent unauthorized access to your account.
- Peace of Mind: Knowing your accounts are secure allows you to use Apple services without worry.
- Protection Against Phishing: Even if someone has your password, they cannot access your account without the security code.
How Security Codes Work
When you enable two-factor authentication for your Apple ID, you will need to provide a security code whenever you sign in from a new device or browser. Here’s how it works:
- When you attempt to sign in, Apple sends a security code to one of your trusted devices.
- You enter that code on the sign-in screen.
- If the code is correct, you gain access to your Apple ID.
This process ensures that even if someone has your password, they cannot access your account without the security code sent to your trusted devices.
Setting Up Apple ID Verification
Before using security codes, you must set up two-factor authentication. Follow these steps:
- Go to Settings on your iPhone or iPad.
- Tap on your name at the top, then select Password & Security.
- Tap Turn On Two-Factor Authentication.
- Follow the prompts to verify your identity and set up trusted devices.
Using Security Code on iPhone
When signing in on a new iPhone, follow these steps:
- Enter your Apple ID and password.
- You will receive a security code on your trusted device.
- Input the security code on your new iPhone.
Once verified, you will have full access to your Apple ID services.
Using Security Code on iPad
The process for using a security code on an iPad is similar to the iPhone:
- Open the Settings app and enter your Apple ID and password.
- Check your trusted device for the security code.
- Enter the code on your iPad to complete the verification.
Using Security Code on Mac
To verify your Apple ID on a Mac, do the following:
- Click on the Apple logo and select System Preferences.
- Click Apple ID, then enter your Apple ID and password.
- A security code will be sent to your trusted device.
- Enter the code to access your account.
Troubleshooting Common Issues
Sometimes, users face issues when using security codes. Here are some common problems and their solutions:
- Not Receiving Security Code: Ensure that your trusted device is connected to the internet and that you have cellular service.
- Code Expiration: Security codes expire quickly; ensure to enter them promptly.
- Device Not Recognized: Make sure the device you’re trying to use is listed as a trusted device.
Case Studies and Expert Insights
According to a recent study by Cybersecurity Ventures, two-factor authentication can block up to 99.9% of automated cyberattacks. Experts recommend enabling this feature on all accounts, especially those linked to financial transactions or personal data.
For instance, a case study of a small business showed that after implementing two-factor authentication, they experienced a 50% decrease in unauthorized access attempts. This demonstrates the effectiveness of security codes in real-world scenarios.
Conclusion
Using a security code to verify your Apple ID is a crucial step in safeguarding your digital identity. By following the outlined steps and best practices, you can ensure that your Apple account remains secure and accessible only to you. The added layer of protection offered by two-factor authentication is invaluable in today’s digital landscape.
FAQs
- What is a security code? A security code is a temporary code sent to your trusted devices to verify your identity when signing into your Apple ID.
- How do I find my trusted devices? Go to your Apple ID settings on any device to view the list of trusted devices.
- What should I do if I lose my trusted device? You can remove the device from your Apple ID settings and add a new one.
- Can I disable two-factor authentication? Yes, but it is not recommended due to security risks.
- How often will I need to enter a security code? You will need to enter a security code when signing in from a new device or browser.
- What if I don’t receive the security code? Check your internet connection and ensure your trusted device is not in Do Not Disturb mode.
- Is two-factor authentication available for all Apple devices? Yes, it is available on all devices that support Apple ID.
- Are security codes the same for every login? No, each security code is unique and time-sensitive.
- Can I use the same security code multiple times? No, security codes can only be used once.
- How do I update my trusted devices? You can add or remove trusted devices in your Apple ID settings.
Random Reads
- How to stream nintendo switch on twitch
- How to save a link in google chrome
- How to increase internal memory android phone
- Mastering the extension ladder
- Mastering the art of wood staining
- How to reinstall minecraft
- How to reinstall windows
- What does no caller id mean how to stop them
- Ultimate guide pairing bluetooth with alexa
- Ultimate guide limescale removal