Mastering TeamViewer: A Comprehensive Guide to Remote Desktop Access
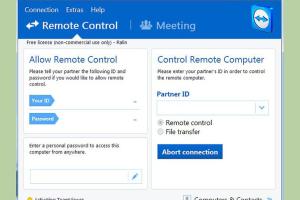
-
Quick Links:
- Introduction
- What is TeamViewer?
- Key Features of TeamViewer
- Installing TeamViewer
- Using TeamViewer
- Case Studies and Real-World Applications
- Tips and Tricks for Effective Use
- Troubleshooting Common Issues
- Security Measures in TeamViewer
- FAQs
Introduction
In today's fast-paced digital world, remote access tools have become essential for individuals and businesses alike. TeamViewer stands out as one of the leading solutions for remote desktop access and support. Whether you're providing technical assistance, collaborating on projects, or accessing your work computer from home, understanding how to use TeamViewer effectively can greatly enhance your productivity and efficiency.
What is TeamViewer?
TeamViewer is a proprietary software application that enables users to connect to computers and mobile devices remotely. It allows for screen sharing, file transfer, and collaboration, making it an indispensable tool for IT support, remote work, and online meetings.
History and Development
Founded in 2005, TeamViewer quickly gained traction in the market for its user-friendly interface and robust functionality. Over the years, the software has evolved, adding features such as cross-platform support, mobile access, and enhanced security protocols.
Key Features of TeamViewer
- Remote Access: Access any device from anywhere in the world.
- Cross-Platform Compatibility: Works on Windows, macOS, Linux, iOS, and Android.
- File Transfer: Easily transfer files between connected devices.
- Multi-User Support: Allow multiple users to collaborate on the same session.
- Session Recording: Record sessions for future reference or training purposes.
- Remote Printing: Print documents from a remote location to your local printer.
Installing TeamViewer
Installing TeamViewer is a straightforward process. Follow these steps to get started:
- Visit the TeamViewer Download Page.
- Select your operating system and download the appropriate version.
- Open the downloaded file to begin installation.
- Follow the on-screen instructions to complete the installation.
- Once installed, launch TeamViewer and create an account or log in.
Using TeamViewer
Using TeamViewer can be broken down into several key steps:
Connecting to a Remote Device
- Open TeamViewer on your device.
- Ask the person you want to connect to for their TeamViewer ID and password.
- Enter the ID in the "Partner ID" field and click "Connect".
- Input the password when prompted to establish the connection.
Screen Sharing
Once connected, you can view and control the remote device's screen. This feature is particularly useful for remote troubleshooting and support.
File Transfer
To transfer files, use the file transfer option available within the TeamViewer interface. You can drag and drop files between devices or use the file manager for more complex transfers.
Case Studies and Real-World Applications
TeamViewer has been utilized across various industries, transforming how businesses operate. Here are a few case studies:
Case Study 1: Tech Support for a Non-Profit Organization
A non-profit organization in New York used TeamViewer to provide remote technical support to its staff, who often worked from various locations. By implementing TeamViewer, the organization reduced its support response time by 40%.
Case Study 2: Collaboration in Education
Several educators have adopted TeamViewer to facilitate remote teaching and collaboration among students. This has enabled seamless interaction and file sharing during online classes.
Tips and Tricks for Effective Use
- Keep Software Updated: Always use the latest version of TeamViewer for optimal performance and security.
- Utilize the Mobile App: TeamViewer offers a mobile app for remote access on the go.
- Customize Your Settings: Tailor settings for performance and quality depending on your bandwidth.
Troubleshooting Common Issues
Even the best software can encounter issues. Here are some common problems and their solutions:
- Connection Issues: Ensure both devices have a stable internet connection and check firewall settings.
- Authentication Failures: Verify the TeamViewer ID and password are entered correctly.
- Slow Performance: Adjust settings for quality and performance based on your internet speed.
Security Measures in TeamViewer
Security is a top concern with remote access tools. TeamViewer implements several measures, including:
- Two-Factor Authentication: Adds an extra layer of security to your account.
- End-to-End Encryption: Ensures all data transmitted is secure.
FAQs
1. Is TeamViewer free to use?
TeamViewer offers a free version for personal use. However, commercial use requires a paid license.
2. How do I uninstall TeamViewer?
To uninstall TeamViewer, go to your control panel, find TeamViewer in the list of installed programs, and select 'Uninstall'.
3. Can TeamViewer work on mobile devices?
Yes, TeamViewer offers mobile apps for both iOS and Android, allowing remote access from smartphones and tablets.
4. What do I do if I forget my TeamViewer password?
You can reset your password through the TeamViewer login screen by selecting the 'Forgot Password' option.
5. Does TeamViewer support file transfer?
Yes, TeamViewer includes a file transfer feature that allows users to send and receive files easily during a remote session.
6. Can I use TeamViewer without an internet connection?
No, TeamViewer requires an active internet connection to function properly.
7. Is TeamViewer safe to use?
Yes, TeamViewer employs various security protocols, including encryption and two-factor authentication, to ensure user safety.
8. Can I use TeamViewer for online meetings?
Yes, TeamViewer has features designed specifically for online meetings and collaboration.
9. How many devices can I connect to with TeamViewer?
You can connect to multiple devices, but the number may depend on your licensing agreement.
10. How can I improve the performance of TeamViewer?
Adjust settings based on your connection speed and ensure your devices are up to date for optimal performance.
Random Reads
- How to take a toilet seat off
- How to make your own custom mouse cursor on windows
- How to make tools in minecraft
- How to uninstall nvidia drivers windows 10
- How to resize jpegs
- How to resize an image in microsoft paint
- How to make a mansion on minecraft
- How to make a line graph
- How to submit a question to wikianswers
- How to sugar soap walls