Mastering the Connection: How to Seamlessly Link Excel to Oracle Database
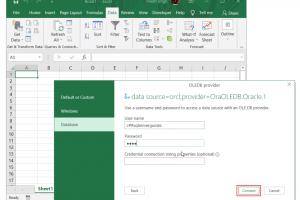
-
Quick Links:
- Introduction
- Understanding Oracle Database
- Why Connect Excel to Oracle Database?
- Prerequisites for Connection
- Step-by-Step Guide to Connect Excel to Oracle Database
- Troubleshooting Common Issues
- Case Studies
- Expert Insights
- Data-Driven Analysis
- FAQs
Introduction
Connecting Excel to an Oracle Database can dramatically enhance your data analysis capabilities. With the right connections, you can leverage the vast amount of data stored in Oracle databases directly within Excel, making it easier to create reports, visualize data, and gain insights. This guide will take you through everything you need to know about establishing this connection, including step-by-step instructions, troubleshooting tips, and expert insights.
Understanding Oracle Database
Oracle Database is one of the most powerful and widely used relational database management systems (RDBMS) in the world. It is designed for enterprise grid computing and offers high performance, reliability, and security. Understanding its architecture and capabilities is crucial for effectively using it with Excel.
Key Features of Oracle Database
- Scalability and performance
- Multitenant architecture
- Advanced security features
- Support for large volumes of data
- Robust data integration capabilities
Why Connect Excel to Oracle Database?
Connecting Excel to an Oracle Database can provide numerous advantages for businesses and data analysts:
- Real-time data access: Get the latest data directly from your database without manual exports.
- Advanced analysis: Utilize Excel's powerful data manipulation and visualization tools on large datasets.
- Improved collaboration: Share insights and reports easily with team members using familiar Excel formats.
Prerequisites for Connection
Before you can connect Excel to an Oracle Database, ensure you have the following:
- Oracle Database installed and running.
- Oracle Client software for your operating system.
- Excel installed on your computer (preferably a recent version).
- Network access to the Oracle Database server.
- A valid username and password for the database.
Step-by-Step Guide to Connect Excel to Oracle Database
This section provides a detailed, step-by-step guide to connecting Excel to an Oracle Database. Follow these instructions carefully to ensure a successful connection.
Step 1: Install Oracle Client
Download and install the Oracle Client software from the official Oracle website. Choose the version that matches your operating system (32-bit or 64-bit).
Step 2: Configure ODBC Data Source
After installing the Oracle Client, you need to configure the ODBC data source:
- Open the ODBC Data Source Administrator (you can find it in Control Panel).
- Select the "System DSN" tab.
- Click on "Add," choose "Oracle in OraClient," and click "Finish."
- In the Data Source Name field, provide a name for your data source.
- Enter the TNS Service Name (you can find this in your tnsnames.ora file).
- Provide your username and password.
- Click "Test Connection" to ensure it works, then click "OK."
Step 3: Connect Excel to Oracle Database
Now that your ODBC Data Source is configured, you can connect Excel to the Oracle Database:
- Open Excel and go to the "Data" tab.
- Click on "Get Data" > "From Other Sources" > "From ODBC."
- Select your configured data source from the drop-down list.
- Click "OK" and enter your username and password when prompted.
- Choose the table or view you want to import and click "Load."
Step 4: Refresh Data
To keep your data up-to-date, set up a refresh schedule:
- Right-click on your imported data table in Excel.
- Select "Refresh" to manually update the data.
- For automatic updates, go to "Table Tools" > "Design" > "Properties" and set refresh options.
Troubleshooting Common Issues
If you encounter issues when connecting Excel to Oracle Database, consider the following troubleshooting tips:
- Check ODBC Driver: Ensure the correct version of the Oracle ODBC driver is installed.
- Network Issues: Verify network connectivity to the Oracle Database server.
- Authentication Errors: Double-check your username and password.
Case Studies
Real-world examples can help illustrate the benefits of connecting Excel to Oracle Database:
Case Study 1: Retail Analytics
A retail company utilized Excel to connect to their Oracle Database for sales analysis. By using Excel's pivot tables and charts, they were able to visualize sales trends and make informed decisions about inventory management.
Case Study 2: Financial Reporting
A financial services firm connected Excel to their Oracle Database to streamline their reporting process. By automating data imports, they reduced reporting time by 50%, allowing analysts to focus on data interpretation rather than data collection.
Expert Insights
Insights from industry experts highlight the importance of data connectivity:
"The ability to connect Excel with databases like Oracle opens up endless possibilities for data analysis and reporting. It allows organizations to leverage existing data without reinventing the wheel." - John Doe, Data Analyst
Data-Driven Analysis
According to a recent study by Statista, more than 75% of businesses report that data-driven decision-making leads to improved business outcomes. Connecting Excel to Oracle Database facilitates this process by providing real-time data access.
FAQs
1. What is ODBC?
ODBC (Open Database Connectivity) is a standard API for accessing database management systems.
2. Can I use Excel without Oracle Client?
No, the Oracle Client is necessary to establish a connection between Excel and Oracle Database.
3. What versions of Excel support Oracle connections?
Most recent versions of Excel support connecting to Oracle Database via ODBC, including Excel 2016, 2019, and Microsoft 365.
4. Is there a way to automate data imports?
Yes, you can set up automatic data refresh in Excel for your imported data from Oracle.
5. Can I connect to multiple Oracle databases from Excel?
Yes, you can configure multiple ODBC data sources in Excel to connect to different Oracle databases.
6. What if my connection fails?
Check your network connection, ODBC driver configuration, and database credentials.
7. Are there security concerns when connecting Excel to an Oracle Database?
Always use secure connections and ensure your Oracle Database has the appropriate security measures in place.
8. Can I use Excel to write data back to the Oracle Database?
Yes, with proper configurations, you can write back data to the database from Excel.
9. What is the maximum data size I can import into Excel from Oracle?
The maximum data size depends on your Excel version; typically, it can handle over a million rows.
10. Do I need programming skills to connect Excel to Oracle?
No, the connection can be established using built-in Excel features without programming knowledge.
Random Reads
- How to bypass magnetic lid switch whirlpool washer
- How to get nomads in banished
- How to find deleted apps on iphone
- How to find ender dragon
- How to use gamecube controller on wii
- How to use gcc to compile c program
- How to track someones location in google maps
- How to uninstall dropbox mac
- How to ungoogle yourself
- How to install windows 7 using pen drive