Mastering Borders in Illustrator: A Comprehensive Guide
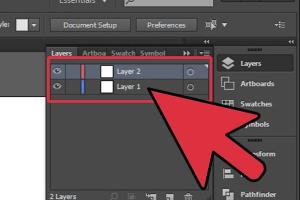
-
Quick Links:
- Introduction
- Understanding Borders in Illustrator
- Types of Borders You Can Create
- Step-by-Step Guide to Adding Borders
- Advanced Techniques for Borders
- Case Studies
- Common Mistakes and How to Avoid Them
- Expert Insights
- Conclusion
- FAQs
Introduction
Adobe Illustrator is a powerful tool for graphic design, offering endless possibilities for creativity. One of the fundamental aspects of designing in Illustrator is adding borders to your elements. Borders can enhance the visual appeal of your designs, making them more attractive and professional. In this guide, we will explore various methods to add borders in Illustrator, from simple strokes to more complex techniques, providing you with the knowledge to elevate your graphic design projects.
Understanding Borders in Illustrator
In Illustrator, borders are typically created using strokes. A stroke is a line that outlines a shape or path. Understanding how strokes work is crucial to mastering borders in Illustrator. Strokes can be customized in several ways, including color, thickness, and style (solid, dashed, dotted, etc.), offering designers flexibility in their designs.
What is a Stroke?
A stroke is a visual representation of a path. You can apply strokes to any shape or object in Illustrator, which can be adjusted using the Stroke panel. This panel allows you to customize various stroke attributes, including:
- Weight (thickness)
- Color
- Style (solid, dashed, dotted)
- Cap and Join styles
Types of Borders You Can Create
Borders in Illustrator can take many forms. Here are some of the most common types you can create:
- Solid Borders: The most straightforward type, consisting of a single color and weight.
- Dashed Borders: Create a dashed pattern with customizable lengths and spacing.
- Dotted Borders: Similar to dashed borders but consist of dots instead of lines.
- Gradient Borders: Borders that transition between colors, adding depth and interest.
- Textured Borders: Borders that incorporate textures for a more organic feel.
Step-by-Step Guide to Adding Borders
Adding borders in Illustrator is a straightforward process. Below, we outline a detailed step-by-step guide to help you add borders effectively.
Step 1: Open Your Document
Start by opening your existing document or creating a new one in Adobe Illustrator.
Step 2: Select the Object
Use the Selection Tool (V) to select the object to which you want to add a border.
Step 3: Open the Stroke Panel
Navigate to Window > Stroke to open the Stroke panel. Here, you can customize your border settings.
Step 4: Adjust Stroke Weight
In the Stroke panel, adjust the Weight to set how thick you want the border to be. A common starting point is 1 pt.
Step 5: Choose Stroke Color
Click on the Stroke Color box in the toolbar to select a color for your border. You can choose from the color picker or the swatches panel.
Step 6: Select Stroke Style
In the Stroke panel, you can select the style of your border. Choose between solid, dashed, or dotted lines according to your design preference.
Step 7: Apply Cap and Join Styles
Further customize your border by selecting different Cap and Join styles:
- Cap: Determines how the ends of a stroke are displayed (butt, round, or projecting).
- Join: Determines how the corners of a stroke are displayed (miter, round, or bevel).
Step 8: Finalize Your Design
Once you are satisfied with your border, make any additional adjustments to your design as necessary. Save your work frequently to avoid losing progress.
Advanced Techniques for Borders
Once you're comfortable with the basics, you can explore more advanced techniques for adding borders in Illustrator.
Using the Appearance Panel
The Appearance Panel allows for more complex styling. You can add multiple strokes to a single object, each with different colors and weights, creating a layered effect.
Creating Custom Dashed or Dotted Patterns
You can create custom dashed or dotted patterns by inputting specific values in the Dashed Line section of the Stroke panel. This feature provides greater control over the appearance of your borders.
Applying Gradient Borders
To create a gradient border, select your object, go to the Gradient Panel, and apply a gradient to your stroke. Adjust the gradient stops for a unique look.
Case Studies
To illustrate the effectiveness of borders in design, we will look at a few case studies where borders played a crucial role in visual communication.
Case Study 1: Minimalist Branding
A local coffee shop increased brand recognition by incorporating simple, bold borders around their logo. This minimalist approach made their branding more memorable and visually appealing.
Case Study 2: Event Posters
A graphic designer used a combination of dashed and solid borders in an event poster to create depth and guide the viewer's eye across the design. The effective use of borders helped to enhance the overall composition.
Common Mistakes and How to Avoid Them
Here are some common mistakes to avoid when adding borders in Illustrator:
- Using borders that are too thick, which can overwhelm your design.
- Choosing colors that clash with the overall color scheme.
- Neglecting to adjust the stroke settings for various object shapes.
Expert Insights
We consulted with several graphic design experts to gather their insights on the importance of borders in design. Here are some key takeaways:
- Consistency is Key: Ensure that borders align with your overall design style for a cohesive look.
- Less is More: Sometimes, a subtle border can be more effective than a bold one.
- Experiment: Don't be afraid to try different styles and techniques to find what works best for your project.
Conclusion
Adding borders in Illustrator is a fundamental skill that can significantly enhance your graphic design work. By understanding the various techniques and styles available, you can create visually striking designs that capture attention. Whether you're a beginner or a seasoned designer, mastering borders will elevate your design toolkit.
FAQs
- Q: Can I use borders on text in Illustrator?
A: Yes, you can apply borders to text using the Appearance panel to add a stroke. - Q: How do I make my borders look more dynamic?
A: Experiment with different stroke weights, colors, and styles to create unique effects. - Q: Is there a way to create a border around multiple shapes?
A: Yes, you can group the shapes and apply a border to the entire group. - Q: Can I remove a border from an object?
A: Select the object and set the stroke weight to 0 pt to remove the border. - Q: How do I save my border styles for future use?
A: You can create a graphic style in the Appearance panel to save your border settings. - Q: What’s the best way to create a gradient border?
A: Select your object, go to the Gradient panel, and apply a gradient to the stroke. - Q: Can I use images as borders in Illustrator?
A: Yes, you can create a border using a patterned fill or image and apply it to a shape. - Q: Are there any shortcuts for adding borders?
A: You can use the stroke panel shortcuts to quickly adjust border settings without navigating through menus. - Q: How do I create custom dashed lines?
A: Input your desired dash and gap lengths in the Dashed Line section of the Stroke panel. - Q: Can I use borders in web design within Illustrator?
A: Absolutely, borders are effective in web designs for buttons, banners, and other UI elements.
Random Reads
- How to set up wireless hotspot windows command prompt
- Use remote desktop windows 7
- Log into gmail
- Logging out of netflix on tv
- How to remove epoxy
- How to remove e6000 glue
- How to remove echo from audio
- Mastering gta san andreas multiplayer
- Mastering gmail access
- Uncovering secrets identifying wood types in furniture