Ultimate Guide: How to Wipe a Computer Safely and Effectively
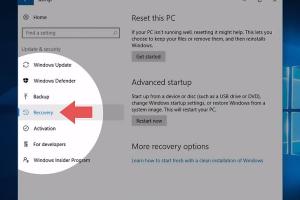
-
Quick Links:
- Introduction
- Understanding Why You Need to Wipe Your Computer
- Preparing to Wipe Your Computer
- Methods to Wipe a Computer
- Step-by-Step Guide to Wiping Your Computer
- Common Issues and Solutions
- Case Studies and Expert Insights
- Conclusion
- FAQs
Introduction
In an age where data privacy is paramount, knowing how to wipe a computer securely is essential. Whether you're selling your device, donating it, or just want to start fresh, understanding the right methods for data erasure can protect your sensitive information from falling into the wrong hands. This guide will walk you through the various techniques to wipe a computer effectively, ensuring that your data is irretrievable.Understanding Why You Need to Wipe Your Computer
Various reasons might compel you to wipe your computer. Here are some of the most common: - **Selling or Donating**: Before parting with your device, it's critical to erase all personal data. - **Malware Issues**: If your computer has been compromised, wiping it clean can eliminate malware and provide a fresh start. - **Performance Issues**: A clean slate can enhance performance, removing unnecessary files and bloatware. - **Data Breach Prevention**: Protecting your personal information from identity theft is crucial.Preparing to Wipe Your Computer
Before you initiate the wiping process, preparation is key: 1. **Backup Important Data**: Ensure that you have backups of any essential files or documents you wish to keep before wiping your system. 2. **Gather Software Tools**: Depending on the wiping method you choose, you may need software tools or recovery disks. 3. **Have Your Product Keys Ready**: If you plan to reinstall operating systems or software, ensure you have the necessary product keys.Methods to Wipe a Computer
There are several methods to wipe a computer, including: - **Factory Reset**: Most operating systems offer a built-in factory reset feature, which restores the computer to its original state. - **Third-Party Software**: Programs like DBAN (Darik's Boot and Nuke) or CCleaner can securely erase data beyond recovery. - **Manual Wiping**: For advanced users, manual disk formatting and command-line tools can be utilized for data erasure.Step-by-Step Guide to Wiping Your Computer
Now, let’s delve into a detailed step-by-step guide for wiping your computer: ### Step 1: Backup Your Data Make copies of important files on an external hard drive or cloud storage. ### Step 2: Choose Your Wiping Method Decide whether you will use a factory reset, third-party software, or manual methods. ### Step 3: Initiate the Wiping Process - **For Windows**: 1. Go to **Settings** → **Update & Security** → **Recovery**. 2. Click on **Get started** under Reset this PC. 3. Choose **Remove everything** for a complete wipe. - **For macOS**: 1. Restart your Mac and hold down **Command + R** during startup. 2. Select **Disk Utility** and choose your startup disk. 3. Click **Erase** and follow prompts. ### Step 4: Use Third-Party Software (Optional) If you opt for software like DBAN: 1. Download DBAN and create a bootable USB drive. 2. Boot from the USB drive and follow the on-screen instructions to wipe the hard drive. ### Step 5: Verify Wiping Success After wiping, attempt to recover files using recovery software to ensure data has been erased. ### Step 6: Reinstall Operating System (If Necessary) If you plan to continue using the computer, reinstall your OS and restore your data from backups.Common Issues and Solutions
- **Problem**: The computer won’t boot from the USB drive. - **Solution**: Check BIOS settings to ensure USB booting is enabled. - **Problem**: Wiping process is too slow. - **Solution**: Use faster wiping software or choose a quicker method if security is less of a concern.Case Studies and Expert Insights
A study conducted by the Ponemon Institute found that over 60% of used computers sold online still contained personal data. This emphasizes the importance of proper data wiping. Experts recommend using software that adheres to DoD 5220.22-M standards for data sanitization. ### Example Case Studies 1. **Case Study 1**: A charity organization faced backlash when they discovered donor information on donated computers. This led to a complete overhaul of their data handling policies. 2. **Case Study 2**: A tech company experienced a data breach due to improper wiping of returned laptops, costing them millions in fines.Conclusion
Wiping your computer is not just a matter of deleting files; it's an essential practice for data security. By following the steps outlined in this guide, you can ensure that your personal information is protected. Always remember to back up your data and choose the right method for wiping your computer based on your needs.FAQs
- 1. What does it mean to wipe a computer?
- Wiping a computer means erasing all data on the hard drive, making it unrecoverable.
- 2. Is a factory reset the same as wiping a computer?
- Not entirely. A factory reset restores the operating system to its original state, while wiping removes all data.
- 3. Can I wipe a computer without losing my files?
- Backing up your files before wiping is essential to avoid losing important data.
- 4. What is the best software to wipe a computer?
- DBAN and CCleaner are popular choices for securely wiping a hard drive.
- 5. How long does it take to wipe a computer?
- The time varies depending on the method and the size of the hard drive, typically ranging from minutes to hours.
- 6. Will wiping my computer remove all viruses?
- Yes, wiping your computer will remove all viruses and malware present on the system.
- 7. Can I wipe a computer remotely?
- Some software solutions allow remote wiping, but it requires pre-setup.
- 8. What happens to my data when I wipe my computer?
- Your data becomes irrecoverable when the hard drive is wiped properly.
- 9. Is wiping a computer enough for data security?
- While wiping is effective, consider encryption and other data protection measures for added security.
- 10. Can I wipe an external hard drive the same way?
- Yes, external hard drives can be wiped using the same methods as internal drives.