Ultimate Guide: How to Convert Any File to PDF - Step-by-Step
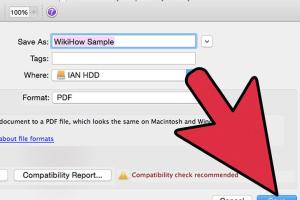
-
Quick Links:
- Introduction
- Why PDF?
- Common File Formats and Their Uses
- Tools for File Conversion
- Step-by-Step Guide to Convert Files to PDF
- Case Studies
- Expert Insights
- Best Practices for PDF Conversion
- FAQs
Introduction
In today's digital world, the PDF (Portable Document Format) has emerged as the go-to file type for sharing documents. Its versatility and compatibility across platforms make it a preferred choice in both professional and personal settings. This guide will explore how to convert any file into PDF, highlighting the tools, methods, and best practices to ensure your documents maintain their integrity and accessibility.
Why PDF?
The PDF format offers several advantages:
- Universal Compatibility: PDFs can be opened on any device without losing formatting.
- Security: PDFs can be password-protected and encrypted to safeguard sensitive information.
- Professional Appearance: PDFs maintain their layout and design, making them ideal for business documents and presentations.
Common File Formats and Their Uses
Before diving into the conversion process, it's essential to understand the common file formats you might need to convert:
- Word Documents (.doc, .docx): Widely used for text documents.
- Excel Spreadsheets (.xls, .xlsx): Used for data organization and analysis.
- PowerPoint Presentations (.ppt, .pptx): Ideal for visual presentations.
- Images (.jpg, .png): Common for photographs and graphics.
- Text Files (.txt): Simple text documents without formatting.
Tools for File Conversion
There are multiple tools available for file conversion, each with its unique features:
- Online Converters: Websites like Smallpdf and iLovePDF allow users to convert files easily without downloading software.
- Desktop Applications: Tools like Adobe Acrobat and Nitro PDF offer advanced features for professional users.
- Built-in Features: Many word processors like Microsoft Word have built-in options to save files as PDFs.
Step-by-Step Guide to Convert Files to PDF
Follow these steps to convert various file types into PDF:
1. Converting Word Documents to PDF
Using Microsoft Word:
- Open your Word document.
- Click on File in the upper-left corner.
- Select Save As or Export.
- Choose PDF from the format dropdown menu.
- Click Save.
2. Converting Excel Spreadsheets to PDF
Using Microsoft Excel:
- Open your Excel file.
- Navigate to File > Save As.
- Select PDF from the format options.
- Click Save.
3. Converting PowerPoint Presentations to PDF
Using Microsoft PowerPoint:
- Open your PowerPoint presentation.
- Select File > Save As.
- Choose PDF as the file type.
- Click Save.
4. Online File Conversion
Using an online converter:
- Visit a PDF conversion website like Smallpdf.
- Upload your file by dragging and dropping it into the designated area.
- Select the conversion option (e.g., to PDF).
- Download the converted PDF file.
5. Using Desktop Applications
Using Adobe Acrobat:
- Open Adobe Acrobat.
- Select Create PDF.
- Choose your file and click Create.
- Save the new PDF file.
Case Studies
To understand the impact of file conversion, let’s consider a few case studies:
Case Study 1: A Marketing Agency
A marketing agency frequently converts client reports from Word to PDF for distribution. By utilizing automated tools, they saved 30% of their time on document preparation.
Case Study 2: Educational Institutions
Many educational institutions use PDF files for syllabus distribution. This standardization improves accessibility, ensuring all students receive uniform documents.
Expert Insights
Experts recommend that users always double-check the formatting of converted PDFs, as some complex designs may not translate perfectly. Utilizing high-quality conversion tools can mitigate these issues.
Best Practices for PDF Conversion
- Always maintain a backup of the original file.
- Check the final PDF for formatting accuracy.
- Use reliable conversion tools to prevent data loss.
FAQs
1. What is the best format to convert to PDF?
Word documents, Excel files, and images are commonly converted to PDF due to their need for preservation in layout and design.
2. Can I convert PDFs back to another format?
Yes, many tools allow you to convert PDFs back to Word or Excel formats, but the formatting may not always be perfect.
3. Are online converters safe to use?
Generally, reputable online converters are safe, but it’s essential to read their privacy policies and be cautious with sensitive information.
4. Is there any limit on file size for conversion?
Most online converters have file size limits, typically ranging from 5MB to 50MB, depending on the service.
5. Can I batch convert files to PDF?
Yes, many desktop applications and online tools offer batch conversion features, allowing you to convert multiple files simultaneously.
6. Do I need special software to convert files to PDF?
No, while specialized software can enhance functionality, many free online tools and built-in features in word processors can handle conversions.
7. What if my PDF is not displaying correctly?
Check the original file for issues, and try using a different conversion tool or method to see if that resolves the problem.
8. Can I password-protect my PDF after conversion?
Yes, many PDF tools allow you to add password protection and encryption after conversion.
9. What are some common issues encountered during conversion?
Common issues include formatting discrepancies, missing fonts, and image quality degradation.
10. How can I optimize my PDF for web use?
Compress images and minimize file size using tools like Adobe Acrobat or online compressors to enhance download speed.
Random Reads
- 11 easy steps to clean a laser printer
- Cleaning reusable air filters guide
- Clear browser cache iphone
- How to add stopwatch to powerpoint
- How to uninstall google chrome
- How to uninstall firefox from any device
- Transform your space innovative techniques to cover up a bad wall
- Mastering basic sql statements sql server
- How to test for asbestos
- How to test an oven thermostat