Mastering Your Windows: A Comprehensive Guide on Changing the PATH Environment Variable
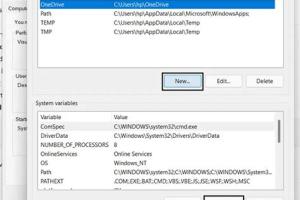
-
Quick Links:
- 1. Introduction
- 2. Understanding the PATH Environment Variable
- 3. Importance of the PATH Variable
- 4. How to Change the PATH Environment Variable
- 5. Step-by-Step Guide to Change PATH
- 6. Common Errors and Troubleshooting
- 7. Case Studies
- 8. Expert Insights
- 9. Conclusion
- 10. FAQs
1. Introduction
The PATH environment variable plays a crucial role in the functionality of your Windows operating system. It allows the system to locate executable files from the command line without requiring a full directory path. Altering this variable can enhance your productivity, especially for developers and tech enthusiasts. In this guide, we will explore the intricacies of the PATH variable, its significance, and provide a detailed step-by-step guide on how to modify it effectively.
2. Understanding the PATH Environment Variable
The PATH environment variable is a system variable that stores a list of directories where executable programs are located. When you run a command in the command prompt, Windows searches these directories in the order they are listed in PATH until it finds the executable file associated with the command.
2.1 What Does PATH Mean?
PATH is an acronym that denotes the "path" to executable files. It instructs the operating system where to look for these files, enabling users to run programs without needing to specify their complete directory locations.
2.2 How PATH Variable Works
- When a command is issued, Windows checks the directories listed in the PATH environment variable.
- If the executable is found, the command runs; if not, an error is returned.
- The order of directories in the PATH variable is significant, as Windows searches them sequentially.
3. Importance of the PATH Variable
Understanding and managing the PATH variable is essential for various reasons:
- Efficiency: It allows quick access to frequently used applications and scripts.
- Development: Programmers often need to add the directories of development tools to the PATH for seamless execution.
- Troubleshooting: Incorrect PATH settings can lead to errors in running applications, making it critical to manage correctly.
4. How to Change the PATH Environment Variable
Changing the PATH environment variable can be done in several ways, depending on your version of Windows. The most common methods are through the System Properties window and the Command Prompt. Below, we will discuss both methods in detail.
5. Step-by-Step Guide to Change PATH
5.1 Using System Properties
Follow these steps to change the PATH variable using the System Properties window:
- Right-click on 'This PC' or 'Computer' on your desktop or in File Explorer.
- Select 'Properties' from the context menu.
- Click on 'Advanced system settings' on the left sidebar.
- In the System Properties window, click the 'Environment Variables' button.
- In the Environment Variables window, find the 'Path' variable in the 'System variables' section and select it.
- Click the 'Edit' button. You will see a list of all the directories in the PATH variable.
- To add a new directory, click 'New' and enter the path to the directory you wish to add.
- To remove a directory, select it and click 'Delete'.
- After making changes, click 'OK' on all open windows to save your changes.
5.2 Using Command Prompt
If you prefer command-line operations, you can change the PATH variable through the Command Prompt:
- Open Command Prompt as an administrator.
- To view the current PATH variable, type
echo %PATH%and press Enter. - To add a new path, use the command:
setx PATH "%PATH%;C:\new\path". ReplaceC:\new\pathwith your desired directory. - To verify the changes, reopen Command Prompt and type
echo %PATH%again.
6. Common Errors and Troubleshooting
While changing the PATH variable is generally straightforward, users may encounter some common errors:
- Invalid Path: Ensure that the directory you are adding exists. If it doesn't, Windows will ignore it.
- Overwriting Existing Values: Be cautious not to delete essential paths. Always append new paths rather than overwrite.
- Command Not Found: If a program isn't recognized after adding its path, ensure that the correct path was included and verify the executable’s name.
7. Case Studies
To illustrate the importance of the PATH variable, consider the following case studies:
7.1 Case Study: Developer Efficiency
A software developer frequently uses various command-line tools. By adding these tools to the PATH variable, they significantly reduced the time spent navigating directories, thus increasing productivity.
7.2 Case Study: Troubleshooting Software Installation
A user attempted to run a node.js application but encountered a 'command not found' error. After checking the PATH variable, they discovered that the path to Node.js wasn't included. Adding the correct path resolved the issue instantly.
8. Expert Insights
Experts emphasize the need for users to understand their system environment. Regularly reviewing and managing the PATH variable not only helps in troubleshooting but also enhances system performance. Programming professionals recommend documenting changes to PATH, especially in collaborative development environments, to avoid conflicts.
9. Conclusion
Modifying the PATH environment variable in Windows is a crucial skill for both casual users and professionals. By understanding its significance and knowing how to change it, you can optimize your system for better performance and productivity. Remember to back up your existing PATH settings before making changes to avoid any potential issues.
10. FAQs
10.1 What is the PATH environment variable?
The PATH environment variable is a list of directories that the operating system searches to locate executable files when commands are issued in the command prompt.
10.2 How can I check the current PATH variable?
You can check the current PATH variable by opening Command Prompt and typing echo %PATH%.
10.3 Can I add multiple paths at once?
Yes, you can add multiple paths by separating them with a semicolon (;) when using the System Properties or Command Prompt.
10.4 What happens if I delete a directory from PATH?
If you delete a directory from the PATH variable, any executable files located in that directory will no longer be accessible from the command line.
10.5 Is it safe to modify the PATH variable?
Yes, but be cautious. Always ensure that essential directories are not removed and document changes for future reference.
10.6 How do I restore the default PATH variable?
You can restore the default PATH variable by checking the default settings for your Windows version or performing a system restore if necessary.
10.7 Can I change PATH for only my user account?
Yes, you can change the PATH variable for your user account in the 'User variables' section of the Environment Variables window.
10.8 What is the difference between user and system PATH variables?
The user PATH variable applies only to the currently logged-in user, while the system PATH variable applies to all users on the computer.
10.9 How often should I review my PATH variable?
It's good practice to review your PATH variable regularly, especially after installing new software or tools that require command-line access.
10.10 Can third-party software modify my PATH variable?
Yes, many software installations will offer to modify the PATH variable to allow easy access to their executables. Always review these changes during installation.
Random Reads
- How to fix water hammer noises
- How to fix xbox 360 error e68
- How to install vinyl siding
- How to reboot from command prompt windows
- How to reboot dsl modem remotely
- Easy ways to find diamonds in minecraft
- Easy ways to find your apple id
- How to calculate multiple dice probabilities
- How to win at voltorb flip
- How to set up chain link fence