Mastering Printer Sharing: Your Ultimate Guide to Effortless Printing
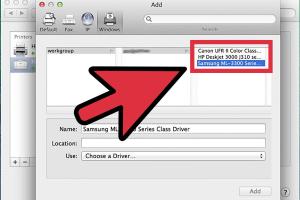
-
Quick Links:
- Introduction
- Benefits of Printer Sharing
- Types of Printer Sharing
- Setting Up Printer Sharing in Windows
- Setting Up Printer Sharing in Mac
- Troubleshooting Common Issues
- Case Studies and Real-World Examples
- Expert Insights
- Conclusion
- FAQs
Introduction
In an increasingly digital world, the ability to share a printer among multiple devices is essential for enhancing productivity and streamlining workflows. Whether in a home office or a corporate environment, understanding how to effectively share a printer can save time, reduce costs, and minimize clutter. This comprehensive guide will provide you with detailed steps, expert insights, and practical tips for successfully sharing a printer, regardless of your operating system or setup.
Benefits of Printer Sharing
Sharing a printer has several advantages:
- Cost Efficiency: Reduces the need for multiple printers.
- Space Saving: Minimizes clutter in your workspace.
- Convenience: Allows multiple users to access the same printer from different locations.
- Improved Collaboration: Facilitates teamwork and document sharing.
Types of Printer Sharing
There are primarily two methods to share a printer:
1. Network Printer Sharing
A network printer is connected to a network (wired or wireless) that allows multiple devices to use it. This is common in office settings.
2. Local Printer Sharing
A local printer is directly connected to a single computer, which can then share it with other devices on the same network.
Setting Up Printer Sharing in Windows
Follow these step-by-step instructions to share a printer in Windows:
Step 1: Connect the Printer
Ensure your printer is connected to your computer and powered on.
Step 2: Enable Printer Sharing
- Open the Control Panel.
- Select Devices and Printers.
- Right-click on your printer and select Printer properties.
- Go to the Sharing tab.
- Check the box that says Share this printer.
- Provide a share name for easy identification.
- Click OK to save changes.
Step 3: Connect Other Devices
On the other computers, follow these steps:
- Open Devices and Printers.
- Click on Add a printer.
- Select Network printer and choose the shared printer from the list.
- Follow the prompts to complete the installation.
Setting Up Printer Sharing in Mac
To share a printer on Mac, follow these steps:
Step 1: Connect the Printer
Ensure the printer is connected to your Mac and turned on.
Step 2: Enable Printer Sharing
- Go to System Preferences.
- Select Printers & Scanners.
- Choose your printer from the list.
- Check the box that says Share this printer on the network.
Step 3: Connect Other Devices
On other Macs, do the following:
- Open System Preferences.
- Select Printers & Scanners.
- Click Add Printer or Scanner.
- Select the shared printer from the list.
- Click Add to install the printer.
Troubleshooting Common Issues
If you encounter issues while sharing a printer, consider the following troubleshooting steps:
- Check Connections: Ensure all cables are properly connected and the printer is powered on.
- Firewall Settings: Make sure that firewall settings on your computer allow printer sharing.
- Update Drivers: Keep printer drivers updated to ensure compatibility.
- Network Configuration: Verify that all devices are connected to the same network.
Case Studies and Real-World Examples
To illustrate the benefits of printer sharing, let’s explore a couple of case studies:
Case Study 1: Small Business Efficiency
A small marketing agency implemented printer sharing among their five employees. By using a network printer, they reduced printing costs by 40% and improved collaboration on shared projects.
Case Study 2: Home Office Setup
A freelance graphic designer sharing a printer with family members found that using a wireless printer allowed everyone to print documents from their respective devices without physical connections, saving time and enhancing productivity.
Expert Insights
According to an article by TechRadar, optimizing printer sharing not only saves money but also encourages a more connected working environment. Additionally, experts recommend regularly checking printer settings and network configurations to ensure seamless operation.
Conclusion
Sharing a printer can significantly enhance productivity and streamline your workflow, whether at home or in an office. By following the steps outlined in this comprehensive guide, you can easily set up printer sharing and troubleshoot common issues. Embrace the convenience of shared printing and enjoy the benefits it brings to your daily tasks.
FAQs
1. Can I share a printer over Wi-Fi?
Yes, you can share a printer over Wi-Fi if it is connected to a network router or if it has wireless capabilities.
2. Do I need special software to share a printer?
Generally, no special software is required as both Windows and Mac operating systems have built-in printer sharing features.
3. How do I find a shared printer on my network?
You can find a shared printer by going to the printer settings on your device and selecting the option to add a network printer.
4. Can I share a printer with multiple devices?
Yes, you can share a printer with multiple devices as long as they are connected to the same network.
5. What should I do if the shared printer is not responding?
Check the printer connection, ensure it's powered on, and verify that the printer sharing settings are enabled on the host computer.
6. Is it possible to share a printer connected to a laptop?
Yes, a printer connected to a laptop can be shared with other devices on the same network.
7. Do I need to install drivers on each device that connects to the shared printer?
Yes, you may need to install drivers on each device to ensure compatibility with the shared printer.
8. Can I share a printer using a USB connection?
Yes, you can share a USB-connected printer by enabling sharing settings on the host computer.
9. What types of printers can be shared?
Both local and network printers can be shared, including inkjet, laser, and multifunction printers.
10. Is printer sharing secure?
Printer sharing can be secure if proper network security measures are in place, such as using a firewall and secure passwords.
Random Reads
- How to mix gold color paint
- Use your bluetooth to share your phones internet connection
- Unlock sim guide
- Unlock sim card without puk code
- How to make fences in minecraft
- How to make google drive folder offline android
- Mastering whatsapp web guide
- Mastering werewolf telegram iphone ipad
- How to hear through walls
- How to heat up a cold room