Unlocking Hidden Files: A Complete Guide to Searching File Contents in Windows 7
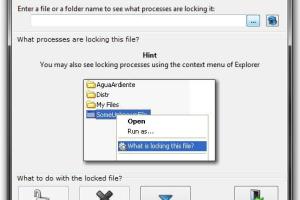
-
Quick Links:
- 1. Introduction
- 2. Understanding Windows 7 Search Options
- 3. Enabling File Content Search
- 4. Using Advanced Search Techniques
- 5. Configuring Indexing Options for Better Results
- 6. Troubleshooting Common Search Issues
- 7. Case Studies and Real-World Applications
- 8. Expert Insights and Tips
- 9. Conclusion
- 10. FAQs
1. Introduction
Windows 7, though launched over a decade ago, remains a popular operating system due to its user-friendly interface and robust functionality. One of the most crucial features it offers is the ability to search for files quickly. However, many users are often unaware of the full capabilities of the search function, particularly with regard to searching for file contents. This guide aims to equip you with the knowledge and tools necessary to effectively search for file contents within Windows 7.
2. Understanding Windows 7 Search Options
The search functionality in Windows 7 allows users to locate files by name, type, size, and even content. The search can be conducted in various locations, including:
- The Start menu
- Windows Explorer
- Individual folders
When you type a query in the search box, Windows 7 utilizes its indexing service to provide results quickly. Understanding how this service works is essential for optimizing your searches.
Types of Searches
- Basic Search: Searches for file names or types.
- Content Search: Searches within the contents of files.
3. Enabling File Content Search
By default, Windows 7 may not index the contents of all file types. To enable content searching:
- Open the Control Panel.
- Navigate to Indexing Options.
- Click on Advanced.
- In the File Types tab, ensure that the file types you want to search are checked.
- For each file type, check the option labeled Index Properties and File Contents.
- Click OK to save your changes.
4. Using Advanced Search Techniques
To enhance your search capabilities, Windows 7 allows the use of advanced search operators:
- AND: Searches for files containing both terms.
- OR: Searches for files containing at least one of the terms.
- NOT: Excludes files containing the specified term.
- "" (quotes): Searches for the exact phrase.
- date: Searches for files modified on a specific date.
5. Configuring Indexing Options for Better Results
Effective indexing is crucial for fast and accurate search results. To optimize indexing:
- Open Indexing Options from the Control Panel.
- Click on Modify to add or remove indexed locations.
- Ensure that critical folders are included in the index.
- Click on Advanced to modify file type settings.
Regularly rebuilding the index can also resolve issues with search results.
6. Troubleshooting Common Search Issues
If you are encountering problems with the search function, consider the following troubleshooting steps:
- Check Indexing Status: Ensure that indexing is complete.
- Check File Types: Ensure the file types you are searching for are indexed.
- Rebuild the Index: This can resolve discrepancies in search results.
7. Case Studies and Real-World Applications
Many users have successfully improved their productivity by mastering Windows 7's search functionalities. For instance:
Case Study 1: Small Business Owner
A small business owner found it increasingly difficult to locate client files among thousands of documents. By enabling content searching and utilizing advanced search techniques, they were able to locate files in seconds rather than hours, significantly improving workflow.
Case Study 2: Academic Researcher
An academic researcher managed to streamline their research process by indexing specific file types relevant to their field of study. This allowed them quick access to studies and papers without sifting through irrelevant files.
8. Expert Insights and Tips
Experts recommend regularly maintaining your index and being mindful of which locations are included for indexing. Additionally, utilizing third-party search tools can further enhance your search capabilities.
9. Conclusion
Searching for file contents in Windows 7 can significantly enhance your efficiency and productivity. By understanding the search options, enabling necessary settings, and employing advanced techniques, you can unlock the full potential of Windows 7’s search capabilities. Remember to regularly maintain your indexing settings and troubleshoot any issues that arise to ensure seamless searching.
10. FAQs
1. How do I enable content search in Windows 7?
To enable content search, go to Control Panel > Indexing Options > Advanced > File Types, and ensure that 'Index Properties and File Contents' is checked for the desired file types.
2. Why can’t I find certain files when searching?
Ensure that the file types are indexed and that the indexing is complete. You may need to rebuild the index if discrepancies persist.
3. Can I search for files by date in Windows 7?
Yes, you can use the 'date:' operator in your search query to filter results by specific dates.
4. What are advanced search operators?
Advanced search operators are specific commands you can use in the search box to refine your searches, such as AND, OR, NOT, and quoting phrases.
5. How often should I rebuild my index?
Rebuilding your index is recommended if you notice slow search performance or if you’ve made significant changes to file locations or types.
6. Is there a way to search non-indexed files?
You can search non-indexed files using Windows Explorer by navigating to the desired folder and using the search box, but results may be slower.
7. How can I speed up search results in Windows 7?
Ensure that you have optimized your indexing settings and included all necessary directories. Regular maintenance on your PC can also enhance performance.
8. Can I use third-party tools for searching files?
Yes, there are several third-party tools available that can provide enhanced searching capabilities beyond what Windows 7 offers.
9. What should I do if my search results are not accurate?
Consider rebuilding the index, checking file types, and ensuring that all relevant folders are included in the indexing options.
10. Is Windows 7 still supported for updates?
No, Microsoft has ended support for Windows 7, meaning no further updates or technical support will be provided. It is advisable to consider upgrading to a newer version of Windows.
Random Reads
- The ultimate guide to creating and formatting lists in excel
- Fixing nat type playstation 4
- Fixing glitching iphone screen
- How to access netflix on playstation 3
- A guide to installing and laying glass blocks
- How to clean airpods case
- How to clean air conditioner coils
- How to add google play store amazon fire tablet
- Create free virtual wifi hotspot on laptop
- 5 easy ways to zoom in on pc