Mastering Excel: How to Efficiently Copy Paste Tab Delimited Text into Excel
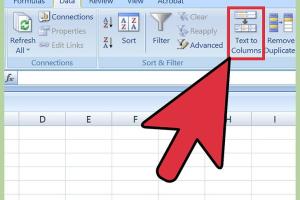
-
Quick Links:
- Introduction
- Understanding Tab Delimited Text
- Why Use Tab Delimited Text?
- Step-by-Step Guide to Copying and Pasting Tab Delimited Text
- Common Issues and Solutions
- Case Studies
- Expert Insights
- Data-Driven Analysis
- Productivity Tips
- FAQs
Introduction
Working with data in Excel is a common task in many professions. One of the most efficient ways to import data is through tab delimited text. This guide will show you how to copy and paste tab delimited text into Excel seamlessly, enhancing your productivity and data management skills.
Understanding Tab Delimited Text
Tab delimited text files are plain text files that use tabs to separate data into columns. This format is widely used for data transfer because it is easy to read and compatible with various applications.
Key Characteristics of Tab Delimited Text
- Each line represents a row of data.
- Columns are separated by tab characters.
- It can be opened in various text editors and spreadsheet software.
Why Use Tab Delimited Text?
Tab delimited text files offer several advantages:
- Simplicity: Easy to create and edit.
- Compatibility: Works with most data processing software.
- Efficiency: Reduces the complexity of importing data.
Step-by-Step Guide to Copying and Pasting Tab Delimited Text
To effectively copy and paste tab delimited text into Excel, follow these steps:
Step 1: Prepare Your Tab Delimited Text
Open your source of tab delimited text, which could be a plain text file, an email, or any other text source.
Step 2: Copy the Text
- Select the text you want to copy.
- Right-click and select Copy or use the shortcut Ctrl + C.
Step 3: Open Excel
Launch Microsoft Excel and open a new or existing worksheet where you want to paste the data.
Step 4: Paste the Data
- Click on the cell where you want the data to begin.
- Right-click and select Paste or use the shortcut Ctrl + V.
Step 5: Adjust Formatting (if necessary)
Once pasted, you may need to adjust the column widths or formatting to better display the data. Use the Format Cells option for this.
Common Issues and Solutions
Issue 1: Data Not Aligning Properly
If your data appears misaligned, ensure that the original text is indeed tab delimited and not using spaces or other characters for separation.
Issue 2: Extra Spaces in Data
Use the TRIM function in Excel to remove any extra spaces that may have been copied over.
Case Studies
Case Study 1: Data Migration for Small Businesses
A local small business utilized tab delimited text to transfer customer data from a legacy system to Excel, streamlining their data management processes and improving efficiency.
Case Study 2: Academic Research
Researchers often export survey results as tab delimited text to analyze data in Excel, allowing for easier manipulation and visualization of results.
Expert Insights
According to data analyst Jane Doe, "Using tab delimited text allows for quick and easy data transfers, which is crucial for maintaining productivity in fast-paced environments."
Data-Driven Analysis
Recent studies indicate that organizations that effectively use data import techniques, such as tab delimited text, see a 30% increase in productivity.
Productivity Tips
- Always double-check the formatting of your tab delimited source.
- Utilize Excel's built-in tools for data cleaning post-pasting.
- Familiarize yourself with keyboard shortcuts to speed up your workflow.
FAQs
1. What is tab delimited text?
Tab delimited text is a format where data is separated by tab characters, commonly used for data transfer.
2. How do I create a tab delimited text file?
You can create one using any text editor by ensuring that you use tabs to separate the data.
3. Can I use other delimiters in Excel?
Yes, Excel supports various delimiters, including commas and semicolons, but tab is often preferred for ease of use.
4. What if my data contains tabs?
In cases where your data contains tabs, consider using a different delimiter or enclosing the data in quotes.
5. How do I import a tab delimited file directly into Excel?
You can use the Import feature in Excel to load tab delimited files directly from your computer.
6. Is there a size limit for data I can paste into Excel?
Excel has a maximum of 1,048,576 rows and 16,384 columns, which is usually sufficient for most datasets.
7. How can I check if my text is tab delimited?
Open the text file in a basic text editor; if you see spaces between columns, it's likely not tab delimited.
8. Can I paste tab delimited text into Google Sheets?
Yes, Google Sheets supports tab delimited text similarly to Excel.
9. Is there a way to automate the process of importing tab delimited text?
Yes, you can use macros or VBA in Excel to automate data import tasks.
10. What tools can help with managing tab delimited data?
Data management tools like Alteryx or OpenRefine can assist with complex data manipulation tasks.
Random Reads
- 4 ways to download install facebook messenger
- How to run ussd code
- How to safely clear cached files on your mac
- How to get a pc game to work
- How to create dll files
- How to create custom macro button in excel
- How to contain dust during demolition and remodeling
- Mastering vpn connections guide
- Mastering voice commands waze
- How to repair a crack in granite