Effortlessly Convert Your Word Document to HTML: The Ultimate Guide
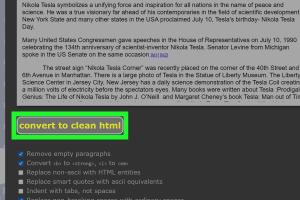
-
Quick Links:
- Introduction
- Why Convert a Word Document to HTML?
- Methods to Convert Word to HTML
- Step-by-Step Guide
- Best Practices for Converting Word to HTML
- Common Issues and Solutions
- Case Studies
- Expert Insights
- Conclusion
- FAQs
Introduction
In today's digital landscape, converting documents into HTML format has become increasingly important. Whether you're a web developer, content writer, or business professional, understanding how to convert a Word document to HTML can streamline your workflow and enhance your online presence. This comprehensive guide will walk you through various methods, step-by-step processes, and best practices to ensure a seamless conversion experience.
Why Convert a Word Document to HTML?
Converting Word documents to HTML allows for better integration with web technologies. Here are some key reasons:
- Accessibility: HTML is more accessible for users on different devices and platforms.
- SEO Benefits: Properly formatted HTML can improve search engine rankings.
- Interactivity: HTML allows for interactive elements, enhancing user engagement.
- Uniformity: HTML helps maintain a consistent look across various browsers.
Methods to Convert Word to HTML
Using Microsoft Word
Microsoft Word has built-in capabilities to save documents as HTML. Follow these simple steps:
- Open your Word document.
- Click on "File" and select "Save As."
- Choose the location where you want to save the file.
- Select "Web Page (.htm; .html)" from the "Save as type" dropdown menu.
- Click "Save."
Using Online Tools
Several online tools can convert Word documents to HTML without the need for software installation. Some popular tools include:
Using Code Editors
If you're familiar with coding, you can directly edit HTML using code editors like Visual Studio Code or Sublime Text. You can copy the content from Word, paste it into your code editor, and then format it as needed.
Step-by-Step Guide
Let’s delve deeper into the step-by-step process of converting a Word document to HTML using Microsoft Word:
1. Preparation
Before conversion, ensure your Word document is clean and well-formatted. Remove unnecessary styles and elements that may not translate well into HTML.
2. Saving the Document
Follow the steps outlined in the "Using Microsoft Word" section. Make sure to choose the correct HTML format.
3. Reviewing the HTML Code
After saving, open the HTML file in a browser to check the formatting. You can also open the file in a code editor to review and edit the code as needed.
4. Optimize for Web
Ensure your HTML code is optimized for web use, which includes:
- Cleaning up unnecessary tags
- Adding meta tags for SEO
- Ensuring cross-browser compatibility
Best Practices for Converting Word to HTML
To ensure the best results when converting Word documents to HTML, consider the following practices:
- Use semantic HTML tags to improve SEO and accessibility.
- Minimize the use of inline styles; instead, use external CSS for styling.
- Test your HTML in multiple browsers to ensure compatibility.
- Regularly update your HTML code to align with web standards.
Common Issues and Solutions
While converting Word documents to HTML, you may encounter some common issues:
- Formatting Errors: Ensure your Word document is formatted correctly before conversion.
- Excessive Code: Use tools to clean up unnecessary code.
- Missing Images: Ensure images are properly linked in the HTML.
Case Studies
Let’s explore some case studies that highlight the benefits of converting Word documents to HTML:
Case Study 1: A Local Business
A local business improved their online content visibility by converting their Word documents detailing services into HTML format. They reported a 30% increase in traffic within three months.
Case Study 2: Educational Institution
An educational institution converted their course materials from Word to HTML for better accessibility, leading to improved student engagement and experience.
Expert Insights
Experts in digital content management emphasize the importance of conversion for accessibility and SEO. Regularly updating HTML content ensures that it remains relevant and user-friendly.
Conclusion
Converting a Word document to HTML may seem daunting at first, but with the right tools and practices, it can lead to significant benefits for your online presence. By following the steps outlined in this guide, you can ensure that your documents are web-ready and accessible to a wider audience.
FAQs
1. Can I convert a Word document to HTML without losing formatting?
Yes, but it’s essential to prepare your Word document properly and review the HTML code after conversion.
2. Are there any free tools for converting Word to HTML?
Yes, many online tools offer free conversion services, such as Word to Clean HTML and Convertio.
3. What are the advantages of using HTML over Word documents?
HTML files are more accessible, SEO-friendly, and can be easily integrated into websites.
4. How can I clean up my HTML code after conversion?
You can use online HTML cleaners or manually edit the code in a code editor to remove unnecessary tags.
5. Is there a limit to the size of the Word document I can convert?
Most online tools have size limits, but desktop applications like Microsoft Word can handle larger files.
6. Can I convert tables from Word to HTML?
Yes, tables can be converted, but make sure to check their formatting in HTML for accuracy.
7. Will images in my Word document convert to HTML?
Images will convert, but you need to ensure they are properly linked and accessible in your HTML file.
8. How do I ensure my HTML is mobile-friendly?
Use responsive design practices and test your HTML on various devices to ensure compatibility.
9. Can I use HTML for email templates?
Yes, HTML is commonly used for email templates, as it allows for better formatting and design.
10. What if I encounter issues during conversion?
Refer to online forums, seek expert advice, or use tools designed to troubleshoot HTML coding issues.
Random Reads
- How to connect oculus quest to tv
- Easily reinstall wifi drivers windows 10 11
- How to get bad smells out of carpet
- How to get badges on imvu
- How to fold paper for tri fold brochures
- How to fly in super mario world
- Create simple calculator visual basic 6
- How to block a stolen phone
- How to block a number on android
- How to change screen brightness windows 10