3 Easy Methods to Save a Single Page of a PDF File
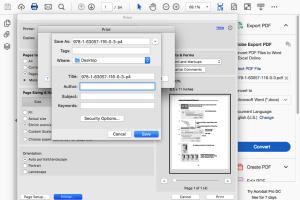
-
Quick Links:
- Introduction
- Method 1: Using Adobe Acrobat Reader
- Method 2: Using Online PDF Tools
- Method 3: Using PDF Software
- Case Studies and Examples
- Expert Insights
- FAQs
Introduction
In the digital age, managing PDF files has become a common task. Whether it's for work, school, or personal projects, you might find yourself needing to save just a single page from a larger PDF document. This can be particularly useful when you only need specific information from a report, eBook, or any other type of PDF file. In this article, we'll explore three simple methods to extract and save a single page from a PDF file, ensuring maximum efficiency and minimal hassle.
Method 1: Using Adobe Acrobat Reader
Adobe Acrobat Reader is one of the most widely used PDF viewing applications. It provides several tools for managing PDF files, including the ability to save individual pages. Here’s a step-by-step guide:
Step 1: Open the PDF File
Launch Adobe Acrobat Reader and open the PDF file from which you want to save a single page.
Step 2: Select the Page
Navigate to the page you wish to save. You can use the scroll bar or the page navigation buttons to find the specific page.
Step 3: Save the Selected Page
- Click on the “File” menu in the top-left corner.
- Select “Print” from the dropdown menu.
- In the Print dialog box, under “Pages to print”, select “Current page”.
- Change the “Printer” to “Microsoft Print to PDF” or any PDF printer you have installed.
- Click on “Print” and choose the location to save the new PDF file.
This method is straightforward and doesn't require any additional software, making it an excellent choice for users who already have Adobe Acrobat Reader installed.
Method 2: Using Online PDF Tools
If you don’t have Adobe Acrobat Reader, there are numerous online PDF tools available that can help you save a single page from a PDF file. Here’s how to do it:
Step 1: Choose an Online PDF Tool
Select a reliable online PDF tool like iLovePDF or Smallpdf. These services often allow you to upload your PDF and choose specific pages to extract.
Step 2: Upload Your PDF
Follow the prompts to upload your PDF file. Most tools have a simple drag-and-drop interface.
Step 3: Select the Page to Save
Once the file is uploaded, you can usually click on the specific page you want to save. Some tools may offer a checkbox or a visual representation of the pages.
Step 4: Download the Page
After selecting the page, follow the on-screen prompts to download the extracted page as a new PDF file.
This method is useful for users who prefer not to install software and want a quick solution online.
Method 3: Using PDF Software
There are specialized PDF software options available that provide more advanced features for managing PDF files. Software like Wondershare PDFelement or Adobe Acrobat Pro can be used for this task. Here’s how:
Step 1: Open the Software
Launch your PDF management software and open the PDF file you wish to edit.
Step 2: Navigate to the Page
Find the page you want to save using the page navigation options.
Step 3: Use the Extract Tool
Most PDF software will have an “Extract” or “Split” tool in the menu. Select this option and specify the page you want to save.
Step 4: Save the Extracted Page
After extraction, choose to save the new file. This method typically offers more customization options, such as adjusting the file name and format.
Using dedicated software can be particularly beneficial for users who frequently work with PDFs and require advanced features.
Case Studies and Examples
Case Study 1: Academic Use
A graduate student needed to extract a specific page from a lengthy research paper for a project. Using the Adobe Acrobat Reader method, they quickly saved the relevant page, allowing them to focus on their analysis without having to sift through the entire document.
Case Study 2: Business Applications
A marketing team needed to share a single page from a PDF report with stakeholders. By utilizing an online tool, they extracted and emailed the page within minutes, enhancing communication and efficiency.
Expert Insights
According to a survey conducted by Statista, over 60% of professionals use PDF files as their primary document format. This underscores the importance of knowing how to manage PDF files effectively, especially when it comes to extracting specific information.
FAQs
1. Can I save a single page from a PDF file on my phone?
Yes, there are mobile apps available for both iOS and Android that allow you to extract pages from PDF files, such as Adobe Scan and PDF Expert.
2. Are online PDF tools safe to use?
Most reputable online PDF tools have security measures in place, but it's always best to avoid uploading sensitive documents.
3. Do I need to install software to save a single PDF page?
No, you can use online tools to save a single page without installing any software. However, dedicated software may offer more features.
4. What if I need to extract multiple pages?
Both Adobe Acrobat and many online PDF tools allow you to select multiple pages for extraction.
5. Is there a way to edit the extracted PDF page?
Yes, you can edit the extracted page using various PDF management software such as Adobe Acrobat Pro or PDFelement.
6. Can I convert the extracted page to another format?
Yes, many PDF tools allow you to convert PDFs into formats such as Word or JPEG after extraction.
7. What is the best free online PDF tool?
Tools like Smallpdf and iLovePDF are popular and offer a range of free features for managing PDF files.
8. Can I extract pages from password-protected PDFs?
Generally, you will need to enter the password to unlock the PDF before you can extract pages.
9. How do I ensure the quality of the extracted page?
Using reliable software or online tools will maintain the quality of the original document.
10. Why might I need to extract a page from a PDF?
Extracting a page can help you share specific information, create summaries, or save important details without sharing the entire document.
Random Reads
- How to chat in gmail
- How to cheat on plants vs zombies
- How to duplicate items in pokemon red blue
- How to fix a loose screw that wont tighten in wood
- How to fix a leaky shower faucet
- How to password protect web page
- Mastering your mac add remove apps dock
- How to record voice memo iphone
- How to record phone calls on an iphone
- Prevent windows 10 sleep