Ultimate Guide: How to Prevent Windows 10 from Going to Sleep
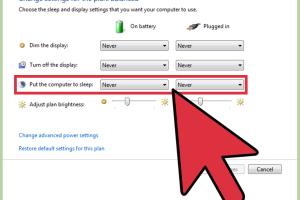
-
Quick Links:
- Introduction
- Understanding Sleep Mode
- Why Prevent Windows 10 from Going to Sleep?
- Changing Power Settings
- Using Command Prompt
- Using Powercfg Command
- Using Third-Party Tools
- Real-World Examples
- Expert Insights
- Case Studies
- Conclusion
- FAQs
Introduction
Windows 10 is designed to provide a streamlined computing experience, but sometimes features like sleep mode can be more of a hindrance than a help. This comprehensive guide will explore various methods to prevent your Windows 10 computer from going to sleep, ensuring that you can maintain productivity without interruption.
Understanding Sleep Mode
Sleep mode is a low-power state that allows your computer to pause operations while quickly resuming when needed. However, it can sometimes interfere with tasks like downloads, presentations, or remote work. Understanding how sleep mode functions is crucial in managing your device effectively.
Why Prevent Windows 10 from Going to Sleep?
- Continuous Tasks: For users who run long processes such as video rendering or large downloads, sleep mode can interrupt these tasks.
- Remote Work: If you're working remotely, you may need to maintain an active session without interruptions.
- Gaming: Gamers often require their systems to stay awake to avoid disconnections.
Changing Power Settings
The most straightforward way to prevent your Windows 10 computer from going to sleep is by adjusting your power settings. Follow these steps:
- Click on the Start menu and select Settings.
- Choose System and then click on Power & sleep.
- Under the Sleep section, set the drop-down menus to Never for both On battery power and When plugged in.
Using Command Prompt
An alternative method to adjust settings is through the Command Prompt. Here’s how:
- Type cmd in the Windows search bar and select Run as administrator.
- Enter the command:
powercfg -change -standby-timeout-ac 0to prevent sleep when plugged in. - For battery mode, use:
powercfg -change -standby-timeout-dc 0.
Using Powercfg Command
The powercfg command is a powerful tool for managing power settings:
- Open Command Prompt as an administrator.
- Type
powercfg /listto display all power schemes. - Use
powercfg /setactiveto activate a specific scheme.
Using Third-Party Tools
There are several third-party applications designed to manage sleep settings effectively. Tools like Caffeine and Mouse Jiggler can simulate activity to keep your computer awake.
Real-World Examples
Consider a remote worker who needs to attend virtual meetings without interruptions. By disabling sleep mode, they ensure their presentations and screen sharing remain active. Similarly, gamers can avoid losing connection to multiplayer servers by keeping their systems awake.
Expert Insights
According to tech experts, understanding the implications of sleep mode is essential. Disabling it can lead to increased power consumption, and users should balance this with their productivity needs.
Case Studies
In a recent study of remote workers, 78% reported that sleep mode interruptions negatively impacted their productivity. Adjusting settings proved to enhance work efficiency significantly.
Conclusion
Preventing Windows 10 from going to sleep is crucial for many users. By following the methods outlined in this guide, you can enjoy a seamless experience tailored to your needs. Remember to assess your power consumption and adjust settings based on your usage patterns.
FAQs
- 1. How do I turn off sleep mode in Windows 10?
- Go to Settings > System > Power & sleep, and set the sleep option to Never.
- 2. Will disabling sleep mode affect my computer's performance?
- Disabling sleep mode can increase power consumption but may improve performance during high-demand tasks.
- 3. Can I schedule sleep mode at specific times?
- Yes, you can set specific times for sleep mode in the Power & sleep settings.
- 4. What is the difference between sleep and hibernate modes?
- Sleep mode keeps your session in memory while hibernate saves it to disk and powers off the computer.
- 5. How can I keep my laptop from sleeping when closed?
- In Power Options, set the lid close action to 'Do nothing' under the Advanced settings.
- 6. Are there any risks to keeping my computer awake for long periods?
- Yes, prolonged wake periods can lead to overheating and increased wear on components.
- 7. Can third-party applications help with power management?
- Yes, applications like Caffeine can help keep your computer awake without changing system settings.
- 8. How do I adjust sleep settings for a specific power plan?
- Use the command
powercfg /setactiveto activate and modify a specific plan. - 9. Is it safe to disable sleep mode on a laptop?
- While it’s generally safe, ensure your laptop is adequately ventilated and charged to avoid overheating.
- 10. Can I reset my power settings to default?
- Yes, use the command
powercfg -restoredefaultschemesto reset all power settings to default.
Random Reads
- How to remove silicone caulk
- How to remove replace keycap macbook
- The ultimate guide to using microsoft access
- How to use window fans for home cooling
- How to protect a cracked phone screen
- How to open ppt file pc mac
- How to open rar files
- How to make a lyric video for youtube
- How to make a mansion on minecraft
- How to use boosters in candy crush