Mastering Voice Memos: Complete Guide to Recording on iPhone
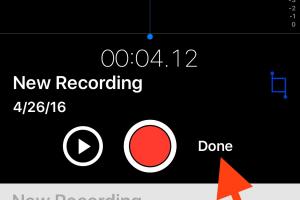
-
Quick Links:
- Introduction
- How to Record a Voice Memo on iPhone
- Recording Formats Explained
- Best Practices for Voice Memos
- Common Issues and Troubleshooting
- Case Studies and Real-World Applications
- Expert Insights on Voice Recording
- FAQs
Introduction
Voice memos have become an essential feature for iPhone users, enabling quick and efficient recording of thoughts, meetings, lectures, and more. This comprehensive guide explores how to record a voice memo on an iPhone, the different audio formats available, best practices for effective recordings, troubleshooting common issues, and insights from experts in the field.
How to Record a Voice Memo on iPhone
Recording a voice memo on your iPhone is a straightforward process. Follow these steps:
Step 1: Open the Voice Memos App
Locate the Voice Memos app on your iPhone. If you can't find it, swipe down on the home screen and type "Voice Memos" in the search bar.
Step 2: Start a New Recording
Tap the red circular button at the bottom of the screen to start recording. You'll notice a waveform appear as your voice is captured.
Step 3: Pause and Resume (Optional)
If you need to take a break, you can tap the pause button. When you're ready to continue, simply tap the red button again.
Step 4: Stop the Recording
Once you've finished, tap the square stop button to end the recording. Your memo will automatically be saved.
Step 5: Naming and Saving the Memo
After stopping the recording, you can tap on "New Recording" to rename your file. This helps you organize your memos for easy access later.
Recording Formats Explained
Understanding the recording format used by the Voice Memos app is crucial for quality and compatibility. The app primarily uses the M4A format, which provides excellent audio quality while keeping file sizes relatively small.
M4A Format
M4A (MPEG 4 Audio) is a compressed audio format that is widely used for voice recording. It offers high-quality sound, making it ideal for voice memos.
Other Formats
While M4A is the default, you can convert your voice memos to other formats such as MP3 or WAV using audio editing software if needed.
Best Practices for Voice Memos
To ensure your voice memos are clear and effective, consider the following best practices:
- Choose a Quiet Environment: Minimize background noise for clearer recordings.
- Use Headphones: If available, use headphones with a built-in microphone for better sound quality.
- Speak Clearly: Enunciate your words and maintain a consistent volume.
- Plan Your Content: Outline key points beforehand to avoid rambling.
Common Issues and Troubleshooting
Sometimes, you may encounter issues while recording voice memos. Here are some common problems and their solutions:
Issue 1: Poor Audio Quality
Check your surroundings for noise and ensure you are speaking directly into the iPhone's microphone.
Issue 2: App Crashes
Restart your iPhone and ensure the app is updated to the latest version from the App Store.
Case Studies and Real-World Applications
Voice memos are utilized across various fields. Here are a few case studies:
Case Study 1: Students
Many students use voice memos to record lectures, allowing them to revisit complex topics at their own pace.
Case Study 2: Professionals
Professionals use voice memos for quick note-taking during meetings, ensuring they capture all important points without missing details.
Expert Insights on Voice Recording
Experts agree that voice memos can enhance productivity and organization. According to a study from NPR, individuals who utilize voice memos tend to retain information better and manage tasks more effectively.
FAQs
1. Can I share my voice memos with others?
Yes, you can share your voice memos via email, messaging apps, or social media directly from the Voice Memos app.
2. How long can I record a voice memo?
The maximum recording length is determined by available storage on your device.
3. Can I edit my voice memos?
Yes, you can trim or edit your recordings within the Voice Memos app.
4. Is there a way to recover deleted voice memos?
Deleted voice memos can be recovered from the 'Recently Deleted' folder within the app for up to 30 days.
5. What should I do if my voice memo doesn’t save?
Ensure you have enough storage space on your device. If issues persist, try restarting the app or your iPhone.
6. Can I change the recording format?
The Voice Memos app uses M4A by default. For other formats, consider using audio editing software post-recording.
7. How can I improve the audio quality of my recordings?
Record in a quiet space, use external microphones if necessary, and ensure your iPhone’s microphone is clean.
8. Are voice memos secure?
Voice memos are stored locally on your device. For added security, consider encrypting sensitive recordings.
9. Can I use voice memos for professional purposes?
Absolutely! Many professionals use voice memos for meetings, interviews, and brainstorming sessions.
10. What is the best way to organize my voice memos?
Use descriptive titles and consider creating folders within the Voice Memos app to categorize your recordings.
Random Reads
- How to install puppy linux
- How to install phpmyadmin windows pc
- How to prep prime paint exterior stucco
- How to launch a rocket in kerbal space program
- Learn to use tor on iphone
- Keeping music playing roblox
- Mastering subway surfers high score guide
- How to test a thermocouple
- How to test a voltage regulator
- What does uwu mean