Mastering PDF Management: A Comprehensive Guide to Drag and Drop Pages Between PDF Documents
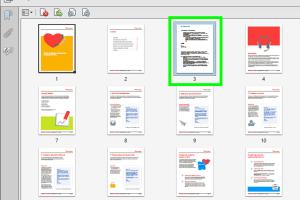
-
Quick Links:
- Introduction
- Why Drag and Drop Pages?
- Tools You Need
- Step-by-Step Guide to Drag and Drop Pages
- Best Practices for Managing PDF Pages
- Case Studies
- Expert Insights
- Common Issues and Troubleshooting
- FAQs
- Conclusion
Introduction
In our increasingly digital world, PDFs have become a standard format for sharing documents. However, managing these documents can sometimes be cumbersome, especially when you need to rearrange pages. Fortunately, the ability to drag and drop pages from one PDF document to another simplifies this process significantly. In this guide, we will explore various methods to achieve this, ensuring you can seamlessly manipulate your PDFs.
Why Drag and Drop Pages?
Dragging and dropping pages within PDF documents is a valuable skill for several reasons:
- Efficiency: It saves time compared to traditional methods of copying and pasting.
- Flexibility: You can easily rearrange pages to suit your needs.
- User-Friendly: The drag-and-drop method is intuitive, making it accessible for users of all skill levels.
Tools You Need
Before you can start dragging and dropping PDF pages, you'll need the right tools. Below are some recommended software options:
- Adobe Acrobat Pro: Industry standard for PDF management.
- PDF-XChange Editor: A robust free alternative for PDF editing.
- Sejda PDF Editor: A web-based tool for quick edits.
It's important to choose a tool that fits your specific needs, whether that’s full functionality or rapid access online.
Step-by-Step Guide to Drag and Drop Pages
Here’s a detailed guide to help you drag and drop pages between PDF documents using Adobe Acrobat Pro:
Step 1: Open Both PDF Documents
Launch Adobe Acrobat Pro and open the two PDF documents you wish to manipulate. Ensure they are both visible in the application.
Step 2: Enable the Page Thumbnails Panel
On the left sidebar, click on the Page Thumbnails icon. This will display all the pages of your PDF documents, making it easier to drag and drop.
Step 3: Select the Page(s) to Move
Click on the page thumbnail you want to move. If you wish to move multiple pages, hold the Ctrl (or Cmd on Mac) key while selecting the pages.
Step 4: Drag and Drop
Click and hold the selected page(s), then drag them over to the other PDF document’s thumbnail panel. Release the mouse button to drop the pages in the desired location.
Step 5: Save the New Document
After rearranging the pages, don’t forget to save the new document. Go to File > Save As to create a new version of your PDF.
Best Practices for Managing PDF Pages
To enhance your PDF management skills, consider these best practices:
- Backup Original Files: Always keep a backup of your original PDFs before making changes.
- Use Clear Naming Conventions: Name your files descriptively to avoid confusion later on.
- Regularly Update Your Software: Ensure your PDF tools are up-to-date to benefit from the latest features and security updates.
Case Studies
Many users have found that mastering the drag-and-drop functionality in PDFs has streamlined their workflow. For instance:
Case Study 1: A Graphic Designer
A graphic designer often needs to compile multiple designs into a single presentation. By using Adobe Acrobat Pro, they can quickly rearrange pages from various PDF portfolios, improving their efficiency and allowing for quicker client approvals.
Case Study 2: A Legal Professional
Legal professionals frequently deal with large documents that require specific page arrangements. By implementing drag-and-drop techniques, they can ensure that relevant documents are presented in the correct order, enhancing clarity and comprehension for their clients.
Expert Insights
Industry experts suggest that mastering PDF manipulation can significantly improve productivity. According to John Smith, a document management consultant:
"The ability to quickly rearrange pages in a PDF can save hours of work, especially in industries where document presentation is critical."
Common Issues and Troubleshooting
While dragging and dropping pages is generally straightforward, users may encounter issues. Here are some common problems along with their solutions:
- Pages Not Moving: Ensure that both PDF documents are open in the same instance of your PDF software.
- Software Crashes: This is often due to outdated software; make sure your application is updated.
- Quality Loss: Always check your settings to ensure that quality is preserved during the save process.
FAQs
Here are some frequently asked questions regarding the drag-and-drop functionality within PDF documents:
1. Can I drag and drop pages using free PDF software?
Yes, many free PDF editors like PDF-XChange Editor and Sejda allow dragging and dropping pages.
2. Is it possible to drag multiple pages at once?
Absolutely! Hold the Ctrl key (or Cmd on Mac) to select multiple pages before dragging.
3. What if my PDF is password protected?
You will need to remove the password protection before rearranging pages.
4. Will dragging and dropping pages affect the PDF’s formatting?
No, the formatting should remain intact unless you modify it during the saving process.
5. Can I drag pages from a scanned PDF?
Yes, but ensure that the scanned PDF is OCR-enabled to allow for page manipulation.
6. What happens if the PDF size exceeds limits?
Some tools may have file size limits. Consider splitting large files before editing.
7. Is it safe to use online tools for PDF editing?
While many online tools are secure, always be cautious with sensitive information.
8. Can I drag pages from a PDF to a Word document?
Direct dragging is not possible, but you can copy and paste pages as images or convert the PDF to Word format.
9. Are there shortcuts for dragging and dropping?
Most PDF software supports keyboard shortcuts, but specific commands may vary; check the software’s help section.
10. What if I accidentally delete a page?
Most PDF editors have an undo option. If not, ensure you save backups regularly.
Conclusion
Learning to effectively drag and drop pages between PDF documents is an essential skill in today’s digital age. With the right tools and techniques, you can streamline your workflow, enhance document management, and ultimately save valuable time. By following the steps outlined in this guide, you’ll be well on your way to mastering PDF manipulation.
For further reading and resources on PDF management, consider visiting:
Random Reads
- How to repair a faucet that leaks
- How to repair a cracked mirror
- How to test voltage with a multimeter
- How to test refrigerator ptc relay
- How to remove chewing gum from dryer drum
- How to remove clutter from your home
- Mastering the art of walking on concrete and clay tile roofs safely
- How to scan documents with an iphone
- How to print screen hp
- How to print double sided on a mac