Mastering Windows Security: A Comprehensive Guide on How to Set a Windows Password
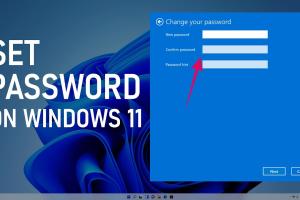
In today's digital age, securing your computer is more important than ever. With increasing cyber threats, setting a strong Windows password is a foundational step in protecting your data. This comprehensive guide will walk you through everything you need to know about setting a password on your Windows operating system, including tips for creating a secure password, troubleshooting common issues, and understanding the importance of password management.
-
Quick Links:
- Why Set a Windows Password?
- Step-by-Step Guide to Setting a Windows Password
- Tips for Creating a Strong Password
- Troubleshooting Common Password Issues
- Password Management Best Practices
- Case Studies: Real-World Impacts of Password Security
- FAQs
Why Set a Windows Password?
Setting a Windows password is essential for several reasons:
- Protection Against Unauthorized Access: A password acts as a barrier, preventing unauthorized users from accessing your files and personal information.
- Data Security: If your computer contains sensitive data, a password is crucial in keeping that information secure from potential threats.
- Compliance: For businesses, setting a password helps in complying with data protection regulations and standards.
Step-by-Step Guide to Setting a Windows Password
Here’s a detailed guide on how to set or change your Windows password:
For Windows 10 and 11
- Click on the Start button and select Settings.
- Navigate to Accounts.
- Select Sign-in options from the sidebar.
- Under the Password section, click on Add if you’re setting up a new password, or Change if you’re updating an existing one.
- Follow the prompts to create or update your password. Make sure to confirm your new password before finalizing.
For Windows 7
- Click on the Start button and open the Control Panel.
- Select User Accounts and then Change your password.
- Enter your current password, then your new password, and confirm it.
- Click Change Password to finalize your changes.
Tips for Creating a Strong Password
A strong password is your first line of defense. Here are some tips to create a robust password:
- Length: Aim for at least 12 characters.
- Complexity: Use a mix of uppercase letters, lowercase letters, numbers, and special characters.
- Avoid Personal Information: Don’t use easily obtainable information like birthdays or names.
- Use Passphrases: Consider using a phrase or a combination of unrelated words.
- Change Regularly: Update your password every 3-6 months.
Troubleshooting Common Password Issues
Sometimes, you may encounter issues while setting or using your password. Here are some common problems and their solutions:
- Forgotten Password: Use the password reset option on the login screen to create a new password.
- Account Lockout: If you input the wrong password multiple times, your account may lock. Follow prompts to unlock it.
- Changing Passwords: Ensure you follow the required guidelines for password complexity.
Password Management Best Practices
Managing your passwords is crucial for maintaining security. Here are some best practices:
- Use a Password Manager: These tools can securely store and generate strong passwords.
- Enable Two-Factor Authentication: This adds an extra layer of security beyond just the password.
- Be Wary of Phishing Attempts: Always verify the source before entering your password online.
Case Studies: Real-World Impacts of Password Security
Understanding the consequences of poor password management can be eye-opening. Here are a couple of case studies:
Case Study 1: The Target Data Breach
In 2013, Target suffered a massive data breach due to compromised passwords, leading to the exposure of credit card information for millions of customers. This incident highlights the importance of securing passwords in business environments.
Case Study 2: Yahoo Data Breach
Yahoo experienced one of the largest data breaches in history, affecting over 3 billion accounts. The breach was largely attributed to weak passwords and security practices, emphasizing the need for robust password policies.
FAQs
Here are some commonly asked questions regarding setting a Windows password:
1. How do I set a password on my Windows computer?
You can set a password through the Settings or Control Panel, depending on your Windows version.
2. What should I do if I forget my Windows password?
Use the password reset option on the login screen or a password reset disk if you created one.
3. Can I set a password for a local account and a Microsoft account?
Yes, both local and Microsoft accounts can have passwords set for security.
4. How often should I change my Windows password?
It is recommended to change your password every 3-6 months for better security.
5. What are some tips for creating a strong password?
Use a mix of characters, avoid personal information, and consider using passphrases.
6. What is two-factor authentication?
Two-factor authentication is an additional security measure that requires two forms of verification before granting access.
7. Is it safe to use the same password for multiple accounts?
No, using the same password across multiple accounts increases the risk of a security breach.
8. What if I suspect my account has been compromised?
Immediately change your password and enable two-factor authentication if available.
9. Can I use special characters in my Windows password?
Yes, using special characters is encouraged as it enhances password strength.
10. How can I remember my passwords?
Consider using a password manager to securely store and manage your passwords.