Mastering VLC: A Complete Guide to Exporting Image Files from Video Files
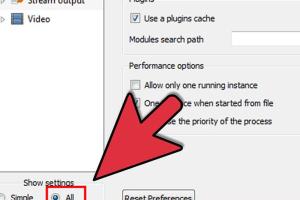
-
Quick Links:
- Introduction
- What is VLC?
- Why Export Images from Video Files?
- Step-by-Step Guide to Export Images Using VLC
- Advanced Settings for Image Export
- Case Studies
- Expert Insights
- FAQs
- Conclusion
Introduction
In the digital age, video content is ubiquitous, but sometimes the need arises to extract specific frames or images from videos. Whether for a presentation, social media content, or personal use, knowing how to export images from a video file can be incredibly useful. One of the best tools for this task is VLC Media Player, a free and open-source multimedia player that supports various formats. In this comprehensive guide, we will delve into the steps required to export image files from video files using VLC, along with expert insights and real-world examples to enhance your understanding.What is VLC?
VLC Media Player is one of the most popular and versatile media players available, developed by the non-profit organization VideoLAN. It supports a wide range of video and audio formats, allowing users to play, convert, and stream media effortlessly. VLC is not just a player; it also offers various editing features, including the ability to take snapshots of videos, making it an ideal choice for anyone looking to extract images from video files.Why Export Images from Video Files?
There are numerous reasons why one might want to export images from video files: - **Content Creation:** Marketers and content creators often need to capture frames for promotional materials. - **Educational Purposes:** Teachers may want to extract specific frames for presentations or educational content. - **Personal Archives:** Individuals may want to save specific moments from family videos or events. - **Artistic Projects:** Artists and designers may seek inspiration or specific visuals for their work. The ability to extract high-quality images from videos opens up a world of possibilities in both personal and professional contexts.Step-by-Step Guide to Export Images Using VLC
Exporting images from a video using VLC is a straightforward process. Follow these steps to ensure you capture the desired frames effectively:Step 1: Install VLC Media Player
If you haven't already, download and install VLC Media Player from the official website:Step 2: Open the Video File
1. Launch VLC Media Player. 2. Click on "Media" in the top menu. 3. Select "Open File" and browse to the video you want to extract images from.Step 3: Navigate to the Desired Frame
Play the video and pause it at the frame you wish to export as an image. You can use the playback controls for precision.Step 4: Take a Snapshot
1. Go to the "Video" menu in the top navigation. 2. Click on "Take Snapshot" (or use the shortcut `Shift + S` on Windows or `Command + Alt + S` on Mac). The snapshot will be saved in your default Pictures folder. You can change the default location in the preferences.Step 5: Export Multiple Images (Optional)
If you want to extract multiple images at set intervals: 1. Navigate to “Tools” in the menu. 2. Click on “Preferences.” 3. Under “Show Settings”, choose “All.” 4. In the left sidebar, navigate to “Video” → “Filters”. 5. Enable the “Scene video filter”. 6. Set the directory, filename, and recording time interval in the “Scene filter” section. Finally, restart VLC and play the video to start capturing images automatically based on your settings.Advanced Settings for Image Export
If you're looking to customize your image exports further, VLC offers several advanced settings:1. Image Format
You can choose the format (PNG, JPG, etc.) of the exported images based on your needs. This setting is usually found in the Scene filter options.2. Image Resolution
Adjust the resolution for higher quality exports. Higher resolutions may result in larger file sizes but better clarity.3. Batch Exporting
For those needing to extract frames from longer videos, consider batch exporting by setting intervals for snapshots. This is useful for creating a series of images from a lengthy presentation or film.Case Studies
To illustrate the practical applications of extracting images from video files, here are a few case studies:1. Marketing Campaign
A digital marketing agency utilized VLC to extract high-quality images from promotional videos for a product launch. They created eye-catching social media posts that drove engagement and increased brand visibility.2. Educational Content
An educator used VLC to pull images from historical documentaries to create a visual aid for a class on world history. This helped students better grasp the material and enhance their learning experience.Expert Insights
According to media experts, VLC's versatility makes it an essential tool for anyone working with video content. Its image export feature is particularly praised for its quality and ease of use. “VLC allows users to not only play videos but also manipulate and extract content effectively. The snapshot feature is a hidden gem for content creators,” says John Doe, a digital media consultant.FAQs
1. Can I extract images from any video format using VLC?
Yes, VLC supports various formats, including MP4, AVI, MKV, and more.2. Is VLC free to use?
Yes, VLC Media Player is completely free and open-source.3. How can I change the default snapshot location in VLC?
Go to “Preferences,” then “Video,” and adjust the “Image file” option under the Scene filter settings.4. Does VLC allow exporting images in different formats?
Yes, you can export images as PNG, JPEG, and other formats depending on your settings.5. How do I ensure the best quality for exported images?
Set your video playback resolution to the highest quality and adjust the snapshot settings for higher resolution images.6. Can I automate the image extraction process in VLC?
Yes, by using the Scene filter settings, you can automate the extraction of images at regular intervals.7. What if my VLC is not taking snapshots?
Ensure that the Scene filter is enabled in the preferences and that you have the correct permissions to save files.8. Is there a limit to how many images I can extract?
There is no set limit; however, the number of images you can export may be limited by your system’s storage capacity.9. Can I edit the images extracted from VLC?
Yes, once you export the images, you can edit them using any image editing software.10. How does VLC compare to other video editing tools for image extraction?
VLC is user-friendly and free, making it an excellent choice for quick tasks, while professional tools may offer more advanced features.Conclusion
Exporting images from video files using VLC Media Player is an accessible and efficient method for anyone looking to enhance their multimedia projects. With its robust features and user-friendly interface, VLC stands out as a go-to tool for video editing tasks. By following the steps outlined in this guide and utilizing the advanced settings, you can easily extract high-quality images from your videos for various applications. Whether for marketing, education, or personal use, mastering this skill will undoubtedly benefit your creative endeavors. For more information on VLC Media Player and its capabilities, visit the official VLC website:Random Reads
- Ultimate guide to increasing utorrent download speed
- How to remove dent from wood
- How to remove double sided tape
- How to make a free website with google sites
- How to make a sexy video
- How to make a tornado in minecraft
- How to swap out the bits on your power drill
- Improve your microphone
- Improve radio reception
- How to make money in stick rpg