Ultimate Guide to Fixing Ethernet Doesn't Have a Valid IP Configuration on Windows
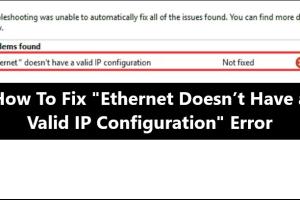
-
Quick Links:
- 1. Introduction
- 2. Understanding IP Configuration
- 3. Common Causes for Invalid IP Configuration
- 4. Step-by-Step Fixes
- 5. Case Studies
- 6. Expert Insights
- 7. Data-Driven Analysis
- 8. Preventive Measures
- 9. FAQs
- 10. Conclusion
1. Introduction
Have you encountered the frustrating message, "Ethernet doesn't have a valid IP configuration" while trying to connect to the internet? You're not alone. This issue plagues many Windows users, and while it can seem daunting, there are straightforward solutions. This guide will walk you through understanding what an IP configuration is, the common causes of this issue, and effective step-by-step fixes to get your network up and running again.
2. Understanding IP Configuration
IP (Internet Protocol) configuration is crucial for your computer to communicate with other devices on a network. Each device needs a unique IP address to send and receive data. Windows typically configures your IP settings automatically, but sometimes, this process can fail. Let's explore how these configurations work.
What is an IP Address?
An IP address is a numerical label assigned to each device connected to a computer network that uses the Internet Protocol for communication. The main functions include:
- Identifying the host or network interface.
- Providing the location of the device in the network.
Dynamic vs Static IP Addressing
IP addresses can be dynamically assigned (DHCP) or statically configured:
- Dynamic: Automatically assigned by a DHCP server.
- Static: Manually configured by the user.
3. Common Causes for Invalid IP Configuration
Understanding the underlying issues can help you troubleshoot effectively. Here are some common causes:
- Network adapter issues.
- Incorrect IP settings.
- Faulty Ethernet cables or ports.
- Router or modem malfunctions.
- Outdated drivers.
4. Step-by-Step Fixes
Let’s dive into practical solutions. Follow these steps to resolve the issue:
Step 1: Restart Your Computer and Router
A simple restart can resolve many connectivity issues. Turn off your computer and router, wait a minute, and then turn them back on.
Step 2: Check Physical Connections
Ensure that all cables are securely connected. Test different Ethernet ports if available.
Step 3: Update Network Adapter Driver
1. Press Windows + X and select Device Manager.
2. Expand the Network adapters section.
3. Right-click on your Ethernet adapter and select Update driver.
4. Follow the prompts to search for and install updates.
Step 4: Release and Renew IP Address
1. Open Command Prompt as Administrator.
2. Type ipconfig /release and press Enter.
3. Then type ipconfig /renew and press Enter.
Step 5: Reset TCP/IP Stack
1. In Command Prompt, type netsh int ip reset and hit Enter.
2. Restart your computer.
Step 6: Disable and Enable Network Adapter
1. Go to Control Panel > Network and Sharing Center.
2. Click on Change adapter settings.
3. Right-click on your Ethernet adapter and select Disable, then right-click again and select Enable.
Step 7: Change Network Adapter Settings
1. In the Network Connections window, right-click on your Ethernet adapter and select Properties.
2. Select Internet Protocol Version 4 (TCP/IPv4) and click Properties.
3. Ensure Obtain an IP address automatically and Obtain DNS server address automatically are selected.
5. Case Studies
To better understand the solutions, let’s look at some real-world examples:
Case Study 1: Home Office Setup
A freelance graphic designer experienced intermittent connectivity issues. After examining the adapter settings and updating the driver, the problem was resolved. This highlights the importance of maintaining up-to-date drivers.
Case Study 2: Student Dormitory
A university student found that their Ethernet connection was down after moving into a new dorm. They discovered a faulty Ethernet cable was the root cause, emphasizing the need to check physical connections regularly.
6. Expert Insights
Experts recommend regular network maintenance to prevent these issues. Ensure your operating system is updated, and consider investing in a quality router and cables.
7. Data-Driven Analysis
According to a survey by the Internet & Telecommunication Association, over 30% of users encounter IP configuration issues, making it a frequent concern. This statistic underscores the need for effective troubleshooting guides.
8. Preventive Measures
To avoid facing the "Ethernet doesn't have a valid IP configuration" error in the future, consider these preventive measures:
- Regularly update device drivers.
- Use quality Ethernet cables.
- Maintain a stable network environment with a good-quality router.
9. FAQs
1. What does "Ethernet doesn't have a valid IP configuration" mean?
This error indicates that your computer can’t connect to the internet due to issues with its IP address settings.
2. How do I know if my Ethernet cable is faulty?
Test with another device or replace the cable to see if the problem persists.
3. Can a virus cause this issue?
Yes, malware can interfere with network settings and cause connectivity problems.
4. Is it possible to fix this issue without resetting my router?
Yes, many solutions involve changing settings on your computer without needing to reset the router.
5. What if none of the solutions work?
If the issue persists, consider consulting with a professional technician.
6. How often should I update my network drivers?
It’s advisable to check for updates every few months or whenever you experience connectivity issues.
7. Will upgrading my router help?
Upgrading can improve connectivity and speed, especially if you're using outdated hardware.
8. Can I use a static IP address instead?
Yes, setting a static IP can sometimes resolve configuration issues but requires manual setup.
9. What is DHCP?
Dynamic Host Configuration Protocol (DHCP) automatically assigns IP addresses to devices on a network.
10. Is this issue common among all Windows versions?
Yes, it can occur on various versions of Windows, including Windows 10 and Windows 11.
10. Conclusion
Resolving the "Ethernet doesn't have a valid IP configuration" error can be frustrating, but with the right approach, it’s manageable. By following the outlined steps and understanding the underlying causes, you can tackle this problem effectively. Regular maintenance and proactive measures will help prevent reoccurrences, ensuring a smooth and reliable internet connection.