Ultimate Guide: How to Connect Two Monitors to Your Laptop for Enhanced Productivity
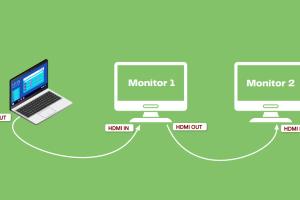
-
Quick Links:
- Introduction
- Why Use Dual Monitors?
- Compatibility Check
- Cabling Options
- Step-by-Step Monitor Setup
- Troubleshooting Common Issues
- Advanced Settings
- Case Studies
- Expert Insights
- Conclusion
- FAQs
Introduction
In today’s fast-paced world, maximizing productivity is essential. One of the most effective ways to achieve this is by using multiple monitors. Connecting two monitors to your laptop can enhance your workflow significantly, enabling you to multitask efficiently. In this comprehensive guide, we will walk you through everything you need to know about connecting two monitors to your laptop, from compatibility checks to troubleshooting common issues.
Why Use Dual Monitors?
Using dual monitors can lead to a marked increase in productivity. Studies have shown that dual-monitor setups can boost productivity by up to 50%. Here are a few reasons why you might want to consider this setup:
- Increased Workspace: More screen real estate allows for better organization of applications and documents.
- Multitasking: Easily compare documents or videos side-by-side.
- Improved Efficiency: Less time spent minimizing and maximizing windows.
Compatibility Check
Before you start connecting two monitors, it’s crucial to check your laptop's compatibility:
- Ports: Most laptops come with HDMI, DisplayPort, or USB-C ports. Identify which ports your laptop has.
- Graphics Card: Ensure your graphics card can support multiple displays. Most modern laptops have this capability.
Cabling Options
Depending on your laptop's ports and your monitors’ inputs, you will need the right cables:
- HDMI: Common and widely supported.
- DisplayPort: Great for high resolutions and refresh rates.
- USB-C: Increasingly popular, especially in newer laptops.
Step-by-Step Monitor Setup
Now, let’s go through the steps to connect two monitors to your laptop:
Step 1: Gather Your Cables
Make sure you have the appropriate cables for your monitors and laptop.
Step 2: Connect the Monitors
1. Plug the first monitor into the laptop using the appropriate cable.
2. Connect the second monitor using another cable. If your laptop has limited ports, consider using a USB to HDMI adapter.
Step 3: Configure Display Settings
Once both monitors are connected, you’ll need to adjust the display settings:
- For Windows: Right-click on the desktop and select "Display settings." Here, you can choose how to use the monitors (extend, duplicate, etc.).
- For macOS: Go to "System Preferences" > "Displays" to arrange the displays.
Troubleshooting Common Issues
If you encounter issues while connecting your monitors, consider the following troubleshooting tips:
- No Signal: Check your cable connections and ensure the monitors are powered on.
- Incorrect Resolution: Adjust the resolution settings in display settings.
- Flickering Display: Try a different cable or port.
Advanced Settings
For users looking to optimize their dual monitor experience, consider adjusting the following settings:
- Color Calibration: Ensure color accuracy across monitors.
- Display Arrangement: Drag the display icons in settings to match your physical setup.
Case Studies
Here are a couple of scenarios showcasing the benefits of a dual monitor setup:
Case Study 1: Graphic Designer
A graphic designer found that using two monitors allowed him to have his design software open on one screen while referencing client feedback on the other. This setup reduced the time spent switching between applications.
Case Study 2: Financial Analyst
A financial analyst used two monitors to track stocks on one screen while building financial models on the other. This increased her ability to make data-driven decisions in real-time.
Expert Insights
We spoke to several IT professionals about their experiences with dual monitor setups. Many emphasized that the initial investment in additional monitors often pays off within the first few months through increased efficiency and productivity.
Conclusion
Connecting two monitors to your laptop can significantly enhance your workflow and productivity. By following the steps outlined in this guide, you can set up your dual monitor system with ease. Whether you're a professional, student, or just someone looking to optimize your workspace, dual monitors offer undeniable benefits.
FAQs
1. Can I connect two monitors to any laptop?
Not all laptops support multiple monitors. Check your laptop’s specifications for port availability and graphics card capability.
2. What should I do if one monitor is not detected?
Ensure that all connections are secure, check if the monitor is powered on, and adjust display settings in your operating system.
3. How do I choose the right cables?
Choose cables based on the ports available on your laptop and monitors. HDMI and DisplayPort are common choices.
4. Is there a limit to how many monitors I can connect?
Most laptops support up to two external monitors, but this can vary based on the graphics card and ports.
5. Will a dual monitor setup affect laptop performance?
While it can cause some performance drain, modern laptops are typically equipped to handle multiple displays without significant impact.
6. Can I use different brands of monitors?
Yes, you can use different brands, but ensure they are compatible with your laptop’s output options.
7. What is display mirroring?
Display mirroring duplicates the same image on both screens, while extending the display allows for different content on each monitor.
8. How do I adjust the resolution of each monitor?
In display settings, you can select each monitor and adjust the resolution individually.
9. Is it possible to use a TV as a second monitor?
Yes, as long as your laptop and TV have compatible ports.
10. What is the best monitor size for a dual setup?
This depends on your workspace; however, 24 to 27 inches is a popular choice for dual setups.
Random Reads
- How to catch entei raikou suicune
- Connect dvd player laptop
- Connect fire stick to wifi
- How to run the traceroute command
- How to use chatroulette
- How to use chatgpt openai without phone number
- How to restart your computer using the keyboard
- How to write text effects on runescape
- How to apply rolled roofing
- Create borders in word