Seamless File Transfers: How to Upload Files to iOS from PC via SHAREit
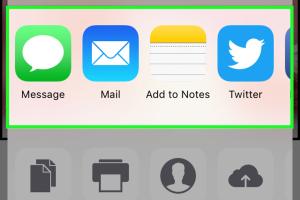
-
Quick Links:
- Introduction
- What is SHAREit?
- Why Use SHAREit for File Transfers?
- System Requirements
- Setting Up SHAREit on Your PC and iOS Device
- How to Upload Files to iOS from PC via SHAREit
- Common Issues and Troubleshooting
- Security and Privacy Considerations
- Expert Insights and Tips
- Real-World Case Studies
- FAQs
Introduction
With the increasing need for seamless file transfers in our digital age, sharing files between devices has become a common task. For iOS users, transferring files from a PC can often present challenges, especially with the restrictions imposed by Apple's ecosystem. Thankfully, tools like SHAREit have emerged, making the process not only straightforward but also efficient. In this guide, we will explore how to upload files to iOS from a PC using SHAREit, along with tips, troubleshooting advice, and expert insights to enhance your file-sharing experience.
What is SHAREit?
SHAREit is a cross-platform file transfer application that allows users to send and receive files without the need for an internet connection. It utilizes Wi-Fi Direct technology to create a peer-to-peer connection between devices, enabling fast and secure file transfers. Whether you're sharing documents, photos, videos, or apps, SHAREit provides a user-friendly interface and supports a variety of file types.
Why Use SHAREit for File Transfers?
- Speed: SHAREit is known for its high transfer speeds, often exceeding traditional Bluetooth transfer rates.
- Convenience: The app is easy to use and requires no complicated setup.
- Cross-Platform: SHAREit works on various platforms, including iOS, Android, Windows, and Mac.
- No Internet Required: You can transfer files without an internet connection, making it ideal for areas with poor connectivity.
- Multiple File Types: SHAREit supports a wide range of file formats, ensuring versatility in your file-sharing needs.
System Requirements
To use SHAREit for transferring files from your PC to iOS device, ensure that both devices meet the following system requirements:
- PC: Windows 7 or later, or Mac OS X 10.7 or later.
- iOS Device: iOS 9.0 or later.
- Wi-Fi: Ensure both devices are connected to the same Wi-Fi network or can establish a Wi-Fi Direct connection.
- Storage: Sufficient storage space on both devices to accommodate the files being transferred.
Setting Up SHAREit on Your PC and iOS Device
Follow these steps to set up SHAREit on your devices:
On Your PC
- Visit the official SHAREit website: https://www.ushareit.com.
- Download the SHAREit application for your operating system.
- Install the application by following the on-screen instructions.
- Launch SHAREit on your PC.
On Your iOS Device
- Open the App Store on your iOS device.
- Search for "SHAREit" and download the app.
- Once installed, open SHAREit and grant the necessary permissions, such as access to your photos and files.
How to Upload Files to iOS from PC via SHAREit
Now that you have SHAREit set up on both your PC and iOS device, follow these detailed steps to upload files:
Step 1: Connect Both Devices
Make sure both your PC and iOS device are connected to the same Wi-Fi network. This is essential for SHAREit to work effectively.
Step 2: Launch SHAREit
Open the SHAREit application on both devices. Ensure that the PC is set to Send mode and the iOS device is set to Receive mode.
Step 3: Select Files on PC
On your PC, click the + or Select Files button to choose the files you want to upload. You can select multiple files at once, including documents, photos, and videos.
Step 4: Initiate Transfer
Once you have selected the files, click the Send button. The application will automatically search for nearby devices.
Step 5: Accept the Transfer on iOS
On your iOS device, you will receive a notification asking you to accept the incoming files. Tap Accept to begin the transfer.
Step 6: Monitor the Transfer
While the files are transferring, you can monitor the progress on both devices. Once the transfer is complete, you will receive a notification on your iOS device.
Step 7: Access Your Files
The files will be stored in the appropriate apps on your iOS device (e.g., photos in the Photos app, documents in the Files app). You can now access them at any time!
Common Issues and Troubleshooting
Despite the ease of using SHAREit, users may encounter some issues during file transfers. Here are some common problems and solutions:
- Connection Issues: Ensure both devices are connected to the same Wi-Fi network. Restart the SHAREit app on both devices if necessary.
- Transfer Fails: Check the file size and format compatibility. Ensure the iOS device has enough storage space.
- Slow Transfer Speeds: Close any unnecessary applications on your PC and iOS device to optimize performance.
- App Crashes: Update to the latest version of SHAREit on both devices to avoid bugs and crashes.
Security and Privacy Considerations
When transferring files, security and privacy should always be a priority. Here are some tips to keep your data safe:
- Only connect with trusted devices to prevent unauthorized access.
- Regularly update the SHAREit app to benefit from the latest security features.
- Avoid transferring sensitive personal information unless necessary.
Expert Insights and Tips
To maximize your experience with SHAREit, consider the following expert insights:
- Batch Transfers: If you have multiple files to transfer, gather them in a single folder to simplify the process.
- Use the App for Backups: SHAREit can be used to back up important documents and photos to your iOS device.
- Regularly Clear Your SHAREit Cache: This can help improve app performance and prevent unwanted storage usage.
Real-World Case Studies
Let’s explore a couple of real-world scenarios showcasing the practical use of SHAREit:
Case Study 1: A Student's Lifesaver
Anna, a university student, often needed to transfer large lecture recordings and presentations from her laptop to her iPhone. By using SHAREit, she was able to send files quickly without relying on email or cloud storage, saving her time and effort.
Case Study 2: Family Photo Sharing
During a family reunion, Tom needed to share photos from his digital camera with relatives who had iPhones. With SHAREit, he easily transferred hundreds of photos in a matter of minutes, allowing everyone to relive the memories instantly.
FAQs
1. Can I use SHAREit without an internet connection?
Yes, SHAREit uses Wi-Fi Direct technology, enabling file transfers without the need for an internet connection.
2. What types of files can I transfer using SHAREit?
You can transfer various file types, including photos, videos, documents, and apps.
3. Is SHAREit safe to use?
SHAREit is generally safe to use, but always ensure you are transferring files with trusted devices to maintain privacy.
4. How do I find transferred files on my iOS device?
Transferred files will typically be stored in the appropriate applications (e.g., Photos app for images, Files app for documents).
5. Can I transfer files from iOS to PC using SHAREit?
Yes, SHAREit allows you to transfer files in both directions, from iOS to PC and vice versa.
6. What should I do if my transfer fails?
Check your Wi-Fi connection, ensure there’s enough storage on your iOS device, and try restarting the SHAREit app on both devices.
7. Is SHAREit available for Mac?
Yes, SHAREit is available for both Windows and Mac operating systems.
8. How fast can I expect file transfers to be?
SHAREit can transfer files at speeds of up to 20 MB/s, depending on the file size and device proximity.
9. Can I send large files using SHAREit?
Yes, SHAREit supports the transfer of large files, making it ideal for high-resolution videos and extensive documents.
10. Does SHAREit require account creation?
No, you can use SHAREit without creating an account. Simply download the app and start transferring files.
Random Reads
- How to sell on gumtree
- How to sell your items on craigslist
- How to install torrent game
- How to install tor on linux
- How to pack a water shutoff valve
- How to overclock a cpu
- How to see active network connections windows
- How to reupholster dining room chair
- How to retrieve deleted texts
- How to make a game pass for your game on roblox