Mastering Data Transfer: A Comprehensive Guide on How to Import Excel Into Access
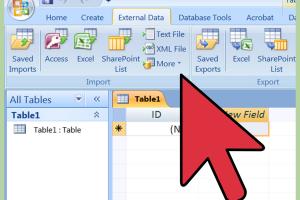
-
Quick Links:
- Introduction
- Why Import Excel Into Access?
- Preparing Your Excel File
- Step-by-Step Guide to Import Excel Into Access
- Common Errors and Solutions
- Case Studies
- Expert Insights
- Best Practices for Data Management
- FAQs
Introduction
As data analysis becomes increasingly critical for businesses, understanding how to effectively manage and manipulate data is essential. One of the most common tasks is importing data from Excel spreadsheets into Access databases. This guide will walk you through the process of importing Excel into Access, ensuring you can make the most of your data.
Why Import Excel Into Access?
Importing Excel files into Access can streamline your data management processes for several reasons:
- Improved Data Integrity: Access provides better tools for managing relationships and ensuring data integrity.
- Advanced Querying: You can perform more complex queries and analyses in Access than in Excel.
- Multi-User Access: Multiple users can access and edit the database simultaneously, facilitating collaborative work.
- Scalability: Access can handle larger datasets that may exceed Excel's capabilities.
Preparing Your Excel File
Before importing your Excel file into Access, it's crucial to prepare it properly:
- Organize Your Data: Ensure your data is well-organized in rows and columns. Each column should represent a field, and the first row should contain headers.
- Check for Errors: Look for any inconsistencies or errors in the data that might cause issues during import.
- Format Data Types: Make sure that data types are consistent across the columns (e.g., dates are formatted as dates, numbers as numbers).
Step-by-Step Guide to Import Excel Into Access
Now, let’s dive into the step-by-step process of importing your Excel file into Access:
Step 1: Open Access and Create a New Database
Launch Microsoft Access. On the start page, select "Blank Database" to create a new database. Name your database and click "Create."
Step 2: Start the Import Process
With your new database open, go to the "External Data" tab in the ribbon. Click on "Excel" to initiate the import wizard.
Step 3: Select Your Excel File
In the import wizard dialog, browse to select the Excel file you want to import. Choose whether you want to import the data into a new table or append it to an existing table.
Step 4: Choose Import Options
Follow the prompts to specify how you want Access to handle the data:
- Specify the first row contains column headings.
- Choose the desired data types for each column.
- Define primary keys if necessary.
Step 5: Complete the Import
After reviewing your selections, click "Finish" to complete the import process. Access will provide a summary of the import operation.
Common Errors and Solutions
During the import process, you may encounter several common errors. Here are some solutions:
- Data Type Mismatch: Ensure that the data types in Excel match those expected in Access.
- Missing Headers: Make sure the first row of your Excel file includes all necessary headers.
- Corrupted Excel File: If the file won’t open, consider repairing it or exporting the data to a new Excel file.
Case Studies
Let’s look at a few real-world examples of organizations that have successfully imported Excel into Access to enhance their data management:
Case Study 1: Retail Company
A retail company struggled with managing sales data across multiple Excel spreadsheets. By importing these spreadsheets into Access, they were able to streamline reporting and gain insights into sales trends.
Case Study 2: Educational Institution
An educational institution used Access to manage student records imported from Excel. This allowed them to efficiently track student performance and attendance.
Expert Insights
According to data management experts, the integration of Excel and Access can significantly enhance data processing capabilities. It is crucial to maintain a regular backup of your Access database to prevent data loss.
Best Practices for Data Management
To maximize the efficiency of your Access database, follow these best practices:
- Regularly update your data.
- Implement user permissions to control data access.
- Perform regular audits of your database for accuracy.
FAQs
1. Can I import multiple Excel sheets into Access at once?
No, you must import each sheet individually. However, you can later merge the data within Access.
2. What types of Excel files can be imported into Access?
Access can import .xls, .xlsx, and .csv formats.
3. How can I ensure my data imports correctly?
Double-check that your Excel data is well-organized and free of errors before importing.
4. What should I do if I encounter import errors?
Review the error messages provided by Access and adjust your Excel file accordingly.
5. Can I automate the import process?
Yes, you can use VBA (Visual Basic for Applications) in Access to automate the import process.
6. Is Access suitable for large datasets?
Access can handle a significant amount of data, but extremely large datasets may be better suited for SQL Server or other database systems.
7. How often should I update my Access database?
Update your database regularly based on your data usage needs. Regular updates prevent data obsolescence.
8. Can I link Excel and Access instead of importing?
Yes, you can create a linked table in Access that connects to your Excel file, allowing real-time data access.
9. What is the maximum size of an Access database?
The maximum size of an Access database is 2GB.
10. Can I import data from Access back into Excel?
Yes, you can export data from Access to Excel by using the export function in Access.