Ultimate Guide to Changing MAC Address on Ubuntu: Step-by-Step Instructions
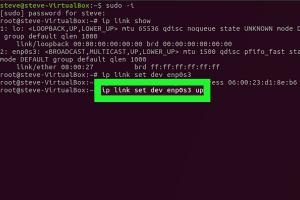
-
Quick Links:
- Introduction
- What is a MAC Address?
- Why Change Your MAC Address?
- How to Change MAC Address on Ubuntu
- Temporary vs Permanent Change
- Troubleshooting Common Issues
- Case Studies
- Expert Insights
- Conclusion
- FAQs
Introduction
Changing your MAC address on Ubuntu can enhance your privacy and security on the network. Whether you're looking to bypass network restrictions or simply want to secure your identity, this comprehensive guide will walk you through the process step-by-step.What is a MAC Address?
A MAC (Media Access Control) address is a unique identifier assigned to network interfaces for communications on a physical network. It is a hardware address that allows devices to be recognized on a local network.Why Change Your MAC Address?
There are several reasons one might consider changing their MAC address: - **Privacy Protection**: Prevent tracking by hiding your real MAC address. - **Bypassing Restrictions**: Some networks restrict access based on MAC addresses. - **Testing Security**: Network professionals may need to test vulnerabilities in their systems.How to Change MAC Address on Ubuntu
Using the Terminal
Changing your MAC address via the terminal is a straightforward process. Follow these steps: 1. **Open Terminal**: You can find it in your applications or press `Ctrl + Alt + T`. 2. **Identify Your Network Interface**: Run the command: ```bash ifconfig ``` or ```bash ip link show ``` Look for the interface you wish to change (e.g., `eth0`, `wlan0`). 3. **Disable the Network Interface**: Enter the command: ```bash sudo ifconfig [interface] down ``` Replace `[interface]` with your network interface name. 4. **Change the MAC Address**: Use the command: ```bash sudo ifconfig [interface] hw ether [new_mac_address] ``` Replace `[new_mac_address]` with the desired MAC address (format: `XX:XX:XX:XX:XX:XX`). 5. **Re-enable the Network Interface**: Execute: ```bash sudo ifconfig [interface] up ``` 6. **Verify the Change**: Run: ```bash ifconfig ``` or ```bash ip link show ``` to ensure the MAC address has been updated.Using the Graphical Interface
For those who prefer not using the terminal, you can change the MAC address through Ubuntu's network settings: 1. **Open Settings**: Navigate to your system settings. 2. **Select Network**: On the left sidebar, click on "Network." 3. **Choose Your Network Interface**: Click on the settings icon next to the network you want to configure. 4. **Change MAC Address**: Go to the "Details" tab and modify the MAC address in the relevant field. 5. **Apply Changes**: Click on "Apply" and restart your network connection.Temporary vs Permanent Change
- **Temporary Change**: The method described above will revert back to the original MAC address upon reboot. To make a permanent change, you will need to modify network configuration files. 1. **Open the Terminal**. 2. **Edit the Network Configuration**: Use: ```bash sudo nano /etc/network/interfaces ``` Add the following line under the interface: ```bash hwaddress ether [new_mac_address] ``` 3. **Save and Exit**: Press `CTRL + X`, then `Y`, and `Enter`.Troubleshooting Common Issues
If you encounter issues while changing your MAC address, consider the following: - **Permission Denied**: Ensure you use `sudo` for administrative privileges. - **Network Disconnection**: Ensure to re-enable the network interface after making changes. - **MAC Address Format**: Ensure the MAC address format is correct.Case Studies
- **Case Study 1**: A user from a shared apartment changed their MAC address to prevent bandwidth throttling by their ISP. - **Case Study 2**: A network administrator changed MAC addresses of devices to ensure security during a vulnerability assessment.Expert Insights
According to cybersecurity experts, regularly changing your MAC address can significantly reduce the risk of being tracked online. It acts as a simple yet effective layer of privacy protection.Conclusion
Changing your MAC address on Ubuntu is a simple process that can enhance your privacy and security. Whether you choose to do it temporarily or permanently, understanding the steps outlined in this guide will enable you to navigate your network environment with confidence.FAQs
1. What is a MAC address?
A MAC address is a hardware address that uniquely identifies a device on a network.
2. Why would I want to change my MAC address?
To protect your privacy, bypass restrictions, or for security testing.
3. Is it legal to change my MAC address?
Yes, it is legal in most jurisdictions, though it may violate terms of service with some ISPs.
4. Will changing my MAC address affect my internet connection?
It may temporarily disconnect you, but if done correctly, it should restore your connection.
5. Can I change my MAC address back to the original?
Yes, you can revert back to the original MAC address using the same methods described.
6. Does changing the MAC address improve security?
It adds a layer of security by making tracking more difficult.
7. Can I change my MAC address on other operating systems?
Yes, similar methods can be used on Windows and macOS.
8. What happens if I enter an invalid MAC address?
Your interface may not connect to the network, and you may need to reset it.
9. Is it possible to automate MAC address changes?
Yes, using scripts can automate the process on boot or at scheduled intervals.
10. Where can I find my MAC address?
You can find it using the `ifconfig` command or through network settings.
For further reading, check out these authoritative sources:
- Lifewire: Change your MAC address on Linux
- Ghacks: Changing MAC Address on Linux
- TechRepublic: How to Change Your MAC Address in Linux
- Australian Cyber Security Centre: Guidance on MAC Address
- HowToGeek: How to Change Your MAC Address in Linux
Random Reads
- How to clean a washer with bleach
- Change amazon email
- Change audio sound output windows
- How to update yahoo alias and change your account nickname
- How to repair a crack in granite
- How to cancel gamestop pre order
- How to cancel amazon prime
- How to remove word hyphenation in microsoft publisher
- How to make an automatic furnace in minecraft
- How to put avi files on iphone or ipad