Ultimate Guide to Setting an Administrator Password: Secure Your System Today
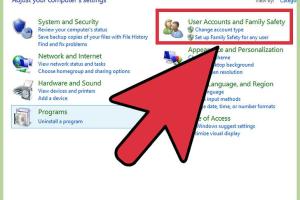
-
Quick Links:
- Introduction
- Why Set an Administrator Password?
- Understanding Administrator Accounts
- Steps to Set Administrator Password
- Tips for Creating a Strong Password
- Managing and Resetting Passwords
- Common Issues and Solutions
- Case Studies
- Expert Insights
- Conclusion
- FAQs
Introduction
In a digital age where data breaches and cyber threats are rampant, ensuring that your computer systems are secure is paramount. One of the simplest yet most effective measures you can take is to set an administrator password. This guide will walk you through the process, the importance of strong passwords, and tips for maintaining your security.
Why Set an Administrator Password?
Setting an administrator password helps protect your system from unauthorized access. It acts as a gatekeeper, ensuring that only authorized users can make significant changes to the system. Without a strong password, anyone with physical access to your computer can compromise your data and settings.
Understanding Administrator Accounts
Administrator accounts have elevated privileges. They can install software, change system settings, and manage other user accounts. Therefore, safeguarding these accounts with strong passwords is essential.
Types of Administrator Accounts
- Local Administrator Accounts: These are specific to a single computer.
- Domain Administrator Accounts: These manage multiple computers within a network.
Steps to Set Administrator Password
For Windows 10/11
- Click on the Start Menu.
- Type Control Panel and hit Enter.
- Select User Accounts.
- Choose Manage another account.
- Select the account you want to set a password for.
- Click on Change the password.
- Enter your new password and click Change Password.
For MacOS
- Open System Preferences.
- Click on Users & Groups.
- Select your account and click Change Password.
- Follow the prompts to set a new password.
Tips for Creating a Strong Password
A strong password should be complex and difficult to guess. Here are some tips:
- Use at least 12 characters.
- Include a mix of uppercase and lowercase letters, numbers, and symbols.
- Avoid using easily guessed information, such as birthdays or names.
- Consider using a passphrase—a sequence of random words.
Managing and Resetting Passwords
It’s important to keep track of your passwords. Consider using a password manager to store and generate secure passwords. If you forget your password, most systems offer recovery options, including security questions and email verification.
Common Issues and Solutions
Setting an administrator password can sometimes lead to issues. Here are a few common problems:
- Forgotten Password: Use the recovery options provided by your operating system.
- Account Lockout: Ensure you are entering the correct password and check for CAPS LOCK.
- Permission Denied: Double-check if you are logged in as an administrator.
Case Studies
Case Study 1: Corporate Security Breach
In 2020, Company XYZ faced a major security breach due to weak administrator passwords. This incident led to significant data loss and a decline in customer trust. Following this, the company implemented strict password policies.
Case Study 2: Small Business Recovery
A small business owner, after a ransomware attack, realized the importance of setting a strong administrator password. They conducted training sessions for employees on password management, resulting in improved security measures.
Expert Insights
According to cybersecurity experts, setting strong administrator passwords is a fundamental step in protecting digital assets. Regularly updating these passwords and using two-factor authentication can significantly enhance your security.
Conclusion
Setting an administrator password is a simple yet effective way to secure your computer systems. By following the steps outlined in this guide and adhering to best practices for password management, you can protect your data from unauthorized access.
FAQs
1. What is an administrator password?
An administrator password is a password that protects an account with elevated privileges on a computer or network, allowing the user to make significant changes.
2. How often should I change my administrator password?
It’s advisable to change your administrator password every 3 to 6 months, or immediately if you suspect a security breach.
3. Can I use the same password for multiple accounts?
No, using the same password across multiple accounts increases risk. Always use unique passwords for different accounts.
4. What should I do if I forget my administrator password?
You can reset your password using recovery options provided by your operating system, such as security questions or recovery emails.
5. Is it safe to write down my password?
If you choose to write down your password, ensure it is stored securely and not easily accessible to others.
6. What is two-factor authentication?
Two-factor authentication adds an extra layer of security by requiring not only a password but also a second form of verification, such as a text message code.
7. How can I create a strong password?
Combine letters, numbers, and symbols, and avoid easily guessed information. Aim for at least 12 characters.
8. Can I set an administrator password on a shared computer?
Yes, but it’s essential to communicate with other users about the importance of this password and to set guidelines for shared access.
9. What if my system does not allow me to change the administrator password?
This may require administrative rights. Check the account permissions or consult your IT department or system administrator.
10. Where can I find more resources on password security?
Check resources from organizations like the Cybersecurity and Infrastructure Security Agency or NIST for best practices in password security.