Mastering the Chrome PDF Viewer: Simple Ways to Enable & Disable on PC and Mac
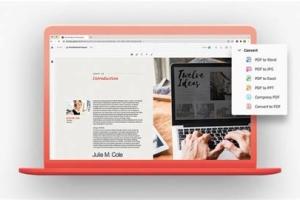
-
Quick Links:
- Introduction
- Understanding Chrome PDF Viewer
- Enabling Chrome PDF Viewer
- Disabling Chrome PDF Viewer
- Troubleshooting Common Issues
- Case Studies
- Expert Insights
- Conclusion
- FAQs
Introduction
The Chrome PDF Viewer is a built-in feature of the Google Chrome browser that allows users to view PDF files directly in the browser without the need for external applications. While this feature can enhance productivity and streamline workflows, some users may prefer to disable it for various reasons, such as using a dedicated PDF reader or for privacy concerns. In this comprehensive guide, we will explore simple methods to enable and disable the Chrome PDF Viewer on both PC and Mac systems while providing insights and troubleshooting tips.
Understanding Chrome PDF Viewer
The Chrome PDF Viewer is an integrated tool that allows users to open PDF files quickly and efficiently. Users can manipulate PDF documents in several ways, including zooming in and out, printing, and downloading the files directly. However, understanding how to manage this tool according to your needs can lead to a more personalized browsing experience.
The Benefits of Using Chrome PDF Viewer
- Quick access to PDF files without leaving the browser.
- Built-in tools for basic editing and navigation.
- Reduced reliance on third-party applications.
Limitations of Chrome PDF Viewer
- Limited functionality compared to dedicated PDF readers.
- Privacy concerns regarding sensitive documents.
Enabling Chrome PDF Viewer
Enabling the Chrome PDF Viewer is a straightforward process. Follow these steps to ensure that the feature is active on your PC or Mac.
For PC Users
- Open Google Chrome on your PC.
- In the top right corner, click on the three vertical dots to access the menu.
- Select Settings.
- Scroll down and click on Privacy and security.
- Select Site Settings.
- Scroll down and find the PDF documents section.
- Toggle the switch to enable the Chrome PDF Viewer.
For Mac Users
- Launch Google Chrome on your Mac.
- Click on the three vertical dots in the upper right corner.
- Choose Settings.
- Navigate to Privacy and security.
- Click on Site Settings.
- Locate the PDF documents section.
- Ensure that the option is toggled on for the Chrome PDF Viewer.
Disabling Chrome PDF Viewer
If you prefer to disable the Chrome PDF Viewer in favor of a different application, the process is equally simple. Here’s how to do it:
For PC Users
- Open Google Chrome.
- Click on the three vertical dots in the upper right corner.
- Select Settings.
- Navigate to Privacy and security.
- Click on Site Settings.
- Scroll down to find the PDF documents section.
- Toggle the switch to disable the Chrome PDF Viewer.
For Mac Users
- Launch Google Chrome on your Mac.
- Access the menu by clicking on the three vertical dots.
- Select Settings.
- Go to Privacy and security.
- Click on Site Settings.
- Find the PDF documents option.
- Ensure that the option is toggled off to disable the viewer.
Troubleshooting Common Issues
Even after enabling or disabling the Chrome PDF Viewer, you might run into issues. Here are some common problems and their solutions:
Issue 1: PDFs Not Opening in Chrome
If PDFs are not opening in Chrome, check the following:
- Ensure that the Chrome PDF Viewer is enabled.
- Clear your browser cache and cookies.
- Make sure your Chrome browser is updated to the latest version.
Issue 2: PDFs Opening in a Different Application
If PDFs are opening in a different program, ensure that:
- You have disabled the Chrome PDF Viewer.
- The default application for PDFs is set correctly in your operating system settings.
Case Studies
Understanding how users manage their PDF viewing experience can provide valuable insights. Here are two case studies:
Case Study 1: Corporate User
A corporate user preferred using Adobe Acrobat for its extensive editing features. By disabling the Chrome PDF Viewer, they were able to streamline their workflow and utilize the advanced functionalities of Adobe Acrobat.
Case Study 2: Student User
A student found that viewing PDFs in Chrome was sufficient for their needs. They enabled the Chrome PDF Viewer to quickly access and annotate their lecture notes without the need for additional software.
Expert Insights
Experts recommend evaluating your PDF needs before deciding on the use of Chrome's built-in viewer. If you require extensive editing capabilities, it may be beneficial to disable the viewer in favor of dedicated software. Conversely, if you primarily view documents, the Chrome PDF Viewer can enhance efficiency.
Conclusion
Enabling and disabling the Chrome PDF Viewer on PC and Mac is a straightforward process that can be tailored to fit individual user needs. Whether you prefer the convenience of the built-in viewer or the functionality of a dedicated PDF application, understanding how to manage these settings can significantly enhance your productivity.
FAQs
- 1. How do I check if the Chrome PDF Viewer is enabled?
- You can check this in the Chrome settings under "Privacy and security" > "Site Settings" > "PDF documents".
- 2. Can I use Chrome PDF Viewer offline?
- No, you need an internet connection to view PDFs via the Chrome PDF Viewer.
- 3. What should I do if my PDFs don’t open in Chrome?
- Check your settings to ensure the viewer is enabled, and clear your cache and cookies.
- 4. Is there a way to customize Chrome PDF Viewer settings?
- The Chrome PDF Viewer has limited customization options, primarily focused on enabling or disabling it.
- 5. Why do some PDFs not display correctly in Chrome?
- Some PDFs may have compatibility issues with the viewer. Consider downloading them and opening them in a dedicated application.
- 6. Can I print PDFs directly from Chrome PDF Viewer?
- Yes, you can print PDFs directly using the print functionality in the viewer.
- 7. Does disabling Chrome PDF Viewer affect other browsers?
- No, changes made in Chrome do not affect other browsers.
- 8. How do I change the default PDF viewer in my operating system?
- This can be done through the settings or preferences panel of your operating system.
- 9. Are there any security risks associated with using Chrome PDF Viewer?
- Using Chrome PDF Viewer is generally safe, but always ensure your browser is updated to mitigate security risks.
- 10. Can I enable or disable Chrome PDF Viewer on mobile devices?
- The Chrome PDF Viewer settings are primarily for desktop versions of Chrome; mobile devices handle PDFs differently.
Random Reads
- How to clean zinc
- How to clear a clogged waste pipe
- How to restart or factory reset fitbit versas 2 3
- How to make ceramic tile
- How to make an iphone app 2023
- Activate office 2010 product key
- Activate new old phone
- How to log in to youtube
- How to log into hotmail through outlook com
- Discover when your computer was last used