Mastering Data and Text Consolidation in Microsoft Excel: The Ultimate Guide
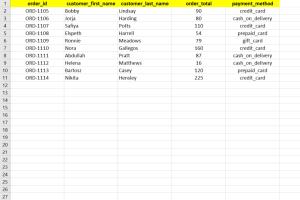
-
Quick Links:
- Introduction
- Understanding Data Consolidation
- Preparing Data for Consolidation
- Methods of Consolidating Data in Excel
- Text Consolidation Techniques
- Using Excel Functions for Consolidation
- Real-World Case Studies
- Expert Insights
- Step-by-Step Guide to Consolidation
- Common Challenges and Solutions
- Conclusion
- FAQs
Introduction
In today's data-driven world, the ability to consolidate information efficiently is paramount. Microsoft Excel, a powerful spreadsheet tool, offers various features that enable users to combine multiple data sources, making it easier to analyze and report on large datasets. Whether you're a business professional or a casual user, mastering data and text consolidation can elevate your Excel skills and enhance productivity.
Understanding Data Consolidation
Data consolidation refers to the process of combining data from different sources into a single, comprehensive dataset. This can involve aggregating numbers, merging text, or summarizing information to provide clearer insights. Excel provides several functionalities to facilitate this process, including:
- Data aggregation (summing, averaging, etc.)
- Merging text from different cells
- Creating pivot tables for summarization
Preparing Data for Consolidation
Before consolidating data, it’s essential to prepare your datasets. Here are steps to ensure your data is ready:
- Organize Your Data: Ensure all datasets are structured consistently. This includes having similar headers and data types.
- Clean Your Data: Remove duplicates, correct errors, and format data types uniformly.
- Identify Key Data Points: Determine which data points are necessary for your analysis and which can be excluded.
Methods of Consolidating Data in Excel
Excel offers several methods for consolidating data:
1. Using the Consolidate Function
The Consolidate feature in Excel enables users to combine data from multiple ranges into one. Here’s how to use it:
- Select the cell where you want the consolidated data to appear.
- Navigate to the Data tab and click on Consolidate.
- Choose the function you want to use (e.g., Sum, Average).
- Add the ranges from which you want to consolidate data.
- Click OK to see the results.
2. Using Pivot Tables
Pivot tables are an excellent way to summarize and analyze data. Here’s how to create one:
- Select your data range.
- Go to the Insert tab and click on PivotTable.
- Choose where you want the PivotTable report to be placed.
- Drag and drop fields into the Rows, Columns, and Values areas to organize your data.
Text Consolidation Techniques
Text consolidation involves merging text data from different cells. Here are some techniques:
1. Using the CONCATENATE Function
This function allows users to join text from different cells:
=CONCATENATE(A1, " ", B1)This formula combines text from cells A1 and B1 with a space in between.
2. Using the TEXTJOIN Function
TEXTJOIN is a more advanced function that allows for delimiting text:
=TEXTJOIN(", ", TRUE, A1:A10)This joins all text in the range A1:A10, separated by commas.
Using Excel Functions for Consolidation
There are numerous Excel functions that can aid in data consolidation. Here are key functions to consider:
- SUMIF: Adds values based on specified criteria.
- AVERAGEIF: Calculates the average of values that meet specific criteria.
- COUNTIF: Counts the number of cells that meet specified criteria.
Real-World Case Studies
To illustrate the effectiveness of data and text consolidation, let’s look at some real-world examples:
Case Study 1: Retail Sales Analysis
A retail company consolidated sales data from multiple branches to analyze overall performance. By using pivot tables, they identified the best-selling products and optimized inventory based on real-time data.
Case Study 2: Academic Research
A team of researchers compiled survey results from multiple sources into a single Excel sheet. They used the CONCATENATE function to merge qualitative feedback, enabling them to present comprehensive findings.
Expert Insights
Experts emphasize the importance of data consolidation for effective decision-making. According to a report by the Statista, companies that consolidate data efficiently improve their analytical capabilities by up to 50%.
Step-by-Step Guide to Consolidation
Step 1: Define Your Objective
Clearly outline what you want to achieve with your data consolidation.
Step 2: Collect Data
Gather all necessary datasets and ensure they are formatted correctly.
Step 3: Choose Your Method
Select the consolidation method that best suits your needs.
Step 4: Execute the Consolidation
Follow the steps outlined in the previous sections to consolidate your data.
Step 5: Review and Analyze
After consolidation, review the data for accuracy and perform your analysis.
Common Challenges and Solutions
While consolidating data in Excel can be straightforward, several challenges may arise:
Challenge 1: Inconsistent Data Formats
Solution: Standardize data formats before consolidation.
Challenge 2: Merging Different Data Types
Solution: Use appropriate functions to handle different data types effectively.
Challenge 3: Handling Large Datasets
Solution: Utilize Excel’s built-in features like Power Query for large data manipulation.
Conclusion
Consolidating data and text in Microsoft Excel is an invaluable skill that can significantly enhance your analytical capabilities. By mastering various methods and functions, you can streamline your data processes and make informed decisions. With the insights and strategies outlined in this guide, you are now equipped to tackle any data consolidation challenge with confidence.
FAQs
1. What is data consolidation in Excel?
Data consolidation in Excel refers to the process of combining data from multiple sources into a single, comprehensive dataset for analysis.
2. How can I merge text from multiple cells in Excel?
You can merge text from multiple cells using the CONCATENATE or TEXTJOIN functions.
3. What is a pivot table, and how do I use it?
A pivot table is a data summarization tool that allows you to analyze and present data effectively. You can create one by selecting your data range and navigating to the Insert tab in Excel.
4. Can I consolidate data from different Excel files?
Yes, you can consolidate data from different Excel files by referencing the specific ranges in the Consolidate function.
5. What are common errors in data consolidation?
Common errors include inconsistent data formats, incorrect references, and misunderstanding of functions.
6. How do I handle large datasets in Excel?
For large datasets, consider using Power Query or breaking down your data into manageable chunks.
7. Is there a limit to the number of data ranges I can consolidate?
Excel allows you to consolidate data from up to 255 ranges at a time.
8. How can I ensure my consolidated data is accurate?
Double-check your data sources for accuracy and consistency before and after consolidation.
9. What is the difference between SUMIF and AVERAGEIF?
SUMIF adds values that meet specified criteria, while AVERAGEIF calculates the average of those values.
10. Where can I find more resources on Excel functions?
You can find more resources on Excel functions at the official Microsoft Support site.
Random Reads
- Turn off compatibility mode microsoft word
- Turn off disable private browsing
- How to make username
- How to make video black and white in adobe premiere
- Manage location services iphone ipad
- Mastering weapon enchantment esonline
- How to stop getting voicemail on iphone
- Unlocking secure boot
- How to play dota
- How to loop video on iphone