Ultimate Guide to Formatting a USB Flash Drive in Ubuntu - Step-by-Step
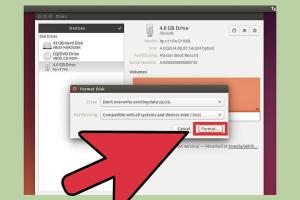
-
Quick Links:
- Introduction
- Why Format a USB Flash Drive?
- Pre-requisites for Formatting
- Methods to Format a USB Flash Drive in Ubuntu
- Step-by-Step Guide
- Case Studies and Examples
- Troubleshooting Common Issues
- Best Practices for USB Drive Management
- Conclusion
- FAQs
Introduction
Formatting a USB flash drive in Ubuntu can sometimes be a daunting task, especially for users who are new to the operating system. Whether you want to erase all data, change the file system, or prepare the drive for a specific purpose, understanding the formatting process is essential. This guide provides a comprehensive, step-by-step approach to formatting USB drives in Ubuntu, covering various methods, potential issues, and best practices.
Why Format a USB Flash Drive?
Formatting a USB flash drive serves several purposes, including:
- Clearing Data: If you want to remove all existing files, formatting is the quickest way.
- Changing File System: You might need to format your USB to a different file system (e.g., FAT32, NTFS, ext4) depending on your requirements.
- Improving Performance: Over time, USB drives can accumulate errors or become fragmented, leading to decreased performance. Formatting can help resolve these issues.
- Setting Up for Specific Use: Certain applications or devices may require specific file formats or structures.
Pre-requisites for Formatting
Before proceeding with formatting a USB flash drive in Ubuntu, ensure you meet the following requirements:
- A USB flash drive
- Ubuntu system (any version)
- Backup of your important files (formatting will erase all data)
- Basic understanding of Ubuntu interface and commands
Methods to Format a USB Flash Drive in Ubuntu
There are several methods available for formatting a USB flash drive in Ubuntu. Below, we will discuss three primary methods: using the Disks Utility, using GParted, and using the command line.
Using Disks Utility
Disks Utility is a graphical tool that simplifies the process of managing disk drives and media.
- Open Disks Utility: Search for "Disks" in the Ubuntu Dash or access it via the Applications menu.
- Select Your USB Drive: In the left panel, select your USB drive from the list of drives.
- Unmount the Drive: If the drive is mounted, click the "Stop" icon to unmount it.
- Format: Click on the gear icon and choose "Format Partition."
- Select Options: Choose the desired file system (e.g., FAT32, NTFS) and label the drive.
- Confirm: Click on "Format" and confirm your action. The drive will be formatted.
Using GParted
GParted is a powerful partition editor that allows for more advanced options when formatting drives.
- Install GParted: Open a terminal and run the command:
sudo apt install gparted. - Open GParted: Launch GParted from the applications menu.
- Select Your USB Drive: From the dropdown in the top right, select your USB drive.
- Unmount the Drive: Right-click on the partition and select "Unmount."
- Format: Right-click on the partition again and select "Format to," then choose your desired file system.
- Apply Changes: Click the green checkmark to apply all operations.
Using the Command Line
For users who prefer the command line, formatting a USB drive can be done using terminal commands.
- Open Terminal: Press
Ctrl + Alt + Tto open a terminal window. - Identify the USB Drive: Execute
lsblkto list all block devices and identify your USB drive (e.g., /dev/sdb). - Unmount the Drive: Run
sudo umount /dev/sdb1(replace with your drive's identifier). - Format the Drive: Use
sudo mkfs.vfat /dev/sdb1for FAT32 orsudo mkfs.ext4 /dev/sdb1for ext4. - Verify: Check that the drive is formatted successfully by running
lsblkagain.
Step-by-Step Guide
Now that we have discussed the methods, let’s elaborate on them with detailed steps:
Using Disks Utility - Detailed Steps
- Launch the Disks Utility: Open the Disks application by searching for it in your applications menu or pressing the Super key and typing “Disks.”
- Select the USB Drive: In the Disks Utility window, look for your USB drive on the left side. It will typically be labeled as "USB" or "Removable Media".
- Unmount the Drive: If the drive is mounted (you can check for a "Mounted" label), click the stop icon to unmount it. This is crucial as you cannot format a mounted drive.
- Format Partition: Click on the gear icon (⚙️) next to your drive's partition and select "Format Partition".
- Choose File System: A dialog box will appear. Select your desired file system from the drop-down menu. For general use, FAT32 is often recommended as it is widely compatible.
- Label Your Drive: You can also give your drive a name (label) in this dialog box. This is optional but can help in identifying the drive later.
- Confirm Formatting: After selecting the desired options, click the "Format" button. A warning will pop up indicating that all data will be lost. Confirm this to proceed.
- Completion: Once the formatting process is complete, you will see the new file system type next to the partition.
Using GParted - Detailed Steps
- Install GParted: Open a terminal and type
sudo apt updatefollowed bysudo apt install gparted. Enter your password when prompted. - Launch GParted: After installation, find GParted in the applications menu and open it.
- Choose Your USB Drive: From the dropdown menu at the top right, select your USB drive (ensure it’s not your internal hard drive).
- Unmount the Drive: If the partition is mounted, right-click on it and choose “Unmount.” This step is necessary to modify the partition.
- Format the Drive: Right-click on the unmounted partition and select “Format to.” Choose the format you need (FAT32, NTFS, ext4, etc.).
- Apply Changes: Click the green checkmark (✔️) to apply all changes. Wait for the operation to complete. You’ll see a notification when it’s done.
Using Command Line - Detailed Steps
- Open Terminal: Press
Ctrl + Alt + Tto open the terminal. - List Block Devices: Type
lsblkand press Enter. Identify your USB drive (e.g., /dev/sdb). - Unmount the Drive: Use
sudo umount /dev/sdb1to unmount the drive. Replace "sdb1" with the correct partition identifier. - Format the Drive: For FAT32, type
sudo mkfs.vfat /dev/sdb1. For ext4, typesudo mkfs.ext4 /dev/sdb1. - Verify Format: Run
lsblkagain to check that the USB drive is now formatted as per your selected file system.
Case Studies and Examples
Let’s explore some case studies that illustrate real-world applications of formatting USB drives in Ubuntu:
Case Study 1: Preparing USB for a Live USB Installation
A user wanted to create a bootable USB drive for installing Ubuntu on a new machine. The process involved:
- Formatting the USB drive to FAT32 using GParted.
- Using the
ddcommand to write the ISO image to the USB drive. - After successful installation, the drive was reformatted to ext4 for data storage.
Case Study 2: Data Recovery and Drive Optimization
Another user faced issues with a USB drive that was slow and unresponsive. The user:
- Formatted the drive using the Disks Utility to clear out old data.
- Selected the NTFS file system for better performance with large files.
- After formatting, the drive's performance improved significantly.
Troubleshooting Common Issues
While formatting a USB flash drive in Ubuntu is usually straightforward, users may encounter some common issues:
Issue 1: Drive Not Detected
If your USB drive is not detected:
- Ensure it is properly connected.
- Try a different USB port or cable.
- Check if the drive is recognized in the terminal using
lsblk.
Issue 2: Unmount Failure
If you receive an error when trying to unmount:
- Close any applications that may be using the drive.
- Use the command
sudo umount -l /dev/sdb1to force unmount.
Issue 3: Formatting Errors
If formatting fails:
- Check if the drive is write-protected.
- Try using a different file system.
- Consider using GParted or the command line for more control.
Best Practices for USB Drive Management
To ensure the longevity and optimal performance of your USB drives, consider the following best practices:
- Regular Backups: Always keep backups of important files stored on USB drives.
- Safely Eject Drives: Always unmount USB drives safely to avoid corrupting data.
- Use Appropriate File Systems: Choose the right file system based on your needs (FAT32 for compatibility, NTFS for large files, ext4 for Linux).
- Keep Drives Clean: Regularly check and format drives that are not in use to keep them free of errors.
Conclusion
Formatting a USB flash drive in Ubuntu is a simple yet essential skill for users working with data storage. Whether you opt for a graphical utility like Disks or GParted, or prefer the command line, this guide has provided you with the knowledge to successfully format your drives. Remember to follow best practices to maintain your USB drives effectively.
FAQs
- 1. What file system should I use for my USB drive?
- The choice depends on your needs; FAT32 is widely compatible, NTFS supports large files, and ext4 is great for Linux systems.
- 2. Can I recover data after formatting a USB drive?
- Data recovery is possible using specialized software, but success varies based on how much new data has been written to the drive.
- 3. Is it safe to format my USB drive regularly?
- Yes, regular formatting is safe if you have backups. It can help maintain performance.
- 4. What happens if I remove the USB drive without unmounting?
- Removing it without unmounting can lead to data corruption or loss.
- 5. Can I format a USB drive using the terminal only?
- Yes, using commands like
mkfsallows you to format a USB drive entirely through the terminal. - 6. What is the difference between FAT32 and NTFS?
- FAT32 is more compatible across different operating systems, while NTFS supports larger files and is more efficient for Windows environments.
- 7. How can I protect my USB drive from accidental formatting?
- Use write-protection features if available, and ensure backups are made regularly.
- 8. What tools can I use to format a USB drive in Ubuntu?
- You can use Disks Utility, GParted, or command-line tools like
mkfs. - 9. Can I use a USB drive as a bootable device after formatting?
- Yes, formatting is often required before creating a bootable USB drive with a specific ISO file.
- 10. How do I know if my USB drive is failing?
- Signs include frequent errors, slow performance, and inability to read/write files. Consider replacing the drive if these issues persist.
Random Reads
- How to write a technical specification
- How to add delete users command prompt windows
- How to add cheats to mame
- How to reset netgear router
- How to bend text in adobe photoshop
- How to bend emt conduit
- Easy steps to use blocked chrome extensions
- How to cut crown molding inside corners
- How to cut drywall
- How to save a link in google chrome