Mastering Fillable PDFs: The Ultimate Guide to Saving Them on Google Chrome
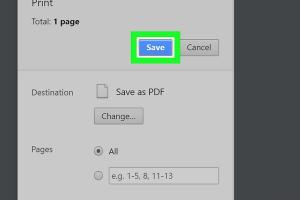
-
Quick Links:
- Introduction
- Understanding Fillable PDFs
- Importance of Saving Fillable PDFs
- Step-by-Step Guide to Saving a Fillable PDF in Google Chrome
- Common Issues and Solutions
- Tools and Resources
- Case Study: Real-World Application
- Expert Insights on PDF Management
- Conclusion
- FAQs
Introduction
In today's digital world, fillable PDFs have become an essential tool for both personal and professional use. Whether you are filling out a job application, signing a contract, or completing a tax form, knowing how to save a fillable PDF in Google Chrome can streamline your workflow. This comprehensive guide will walk you through the nuances of saving fillable PDFs, troubleshooting common issues, and maximizing your PDF management skills.
Understanding Fillable PDFs
Fillable PDFs are electronic documents that allow users to input data directly into the fields of the PDF form. They eliminate the need for printing and scanning, making them a preferred choice for many organizations.
- What are Fillable PDFs? They are PDF files equipped with interactive fields that users can fill out.
- Advantages: They save time, reduce paper waste, and enhance accuracy in form completion.
- Common Uses: Job applications, tax forms, surveys, and contracts.
Importance of Saving Fillable PDFs
Understanding how to save a fillable PDF is crucial for several reasons:
- Data Security: Saving your filled PDFs ensures that your personal and sensitive information is stored securely.
- Convenience: You can access and share your filled forms anytime, anywhere.
- Compliance: Certain industries require documentation to be saved in a specific format. Fillable PDFs meet these requirements.
Step-by-Step Guide to Saving a Fillable PDF in Google Chrome
Follow these steps to save a fillable PDF using Google Chrome:
Step 1: Open the Fillable PDF
Begin by navigating to the fillable PDF form you need to complete. You can either open it directly in Google Chrome or download it first.
Step 2: Fill Out the Form
Click on the fields and enter the required information. Make sure to fill out all mandatory fields to avoid issues.
Step 3: Saving the Document
Once you've filled out the form:
- Right-click anywhere on the PDF.
- Select 'Print' from the context menu.
- In the print dialog, change the destination printer to 'Save as PDF'.
- Click on the 'Save' button.
- Choose your desired location and name for the file, then click 'Save' again.
Step 4: Verify Your Saved PDF
Open the saved PDF to ensure that all your inputted data has been saved correctly. This step is crucial to confirm that your information is intact.
Common Issues and Solutions
While saving fillable PDFs in Google Chrome is straightforward, users may encounter various issues. Here are some common problems and their solutions:
Issue 1: Fields Not Saving
Sometimes, the data entered in the fields may not save properly. To troubleshoot:
- Ensure you are using the latest version of Google Chrome.
- Check if the PDF is opened in a Chrome tab rather than downloading it first.
- Try using a different PDF viewer if issues persist.
Issue 2: Print Dialog Not Appearing
If the print dialog does not appear, try the following:
- Refresh the page and try again.
- Disable any browser extensions that may interfere with the print function.
Tools and Resources
To optimize your experience with fillable PDFs, consider the following tools:
- Adobe Acrobat Reader: A powerful tool for viewing and editing PDFs. Learn more
- PDFescape: An online PDF editor that allows you to fill out and save PDFs directly from your browser. Explore PDFescape
- Smallpdf: Offers various PDF tools, including filling and signing. Check out Smallpdf
Case Study: Real-World Application
Consider a local business that transitioned from paper forms to fillable PDFs. In doing so, they reduced processing time by 50% and improved data accuracy, illustrating the practical benefits of mastering fillable PDFs in digital workflows.
Expert Insights on PDF Management
Experts suggest that understanding PDF management tools is crucial for both individuals and organizations. Regular training on these tools can enhance productivity and reduce errors in document handling.
Conclusion
Saving a fillable PDF in Google Chrome is a simple yet essential skill in today’s digital landscape. By following the steps outlined in this guide, you can ensure that your documents are saved correctly, reducing hassle and increasing efficiency.
FAQs
1. Can I save a fillable PDF on a mobile device using Chrome?
Yes, you can fill out and save PDFs on mobile devices, but the process may vary depending on the mobile browser.
2. What should I do if my filled PDF won't open?
Check if the file was saved correctly and ensure that you have a compatible PDF reader installed.
3. Are there any free tools to create fillable PDFs?
Yes, tools like PDFescape and JotForm allow you to create fillable PDFs for free.
4. Can I edit a fillable PDF after saving it?
Yes, you can reopen and edit your saved PDF if it is not locked or restricted.
5. What formats can I save a fillable PDF in?
You can save fillable PDFs primarily in PDF format, which is the standard for such documents.
6. Is it safe to fill out personal information in fillable PDFs?
As long as you are using a secure website and trusted tools, filling out personal information in fillable PDFs is generally safe.
7. How do I delete a saved fillable PDF?
Locate the file on your device and delete it like you would any other file.
8. What if I can't see the fillable fields?
Ensure that the PDF is not opened in a browser that does not support fillable fields, and check if it is a secure document.
9. Can I share a fillable PDF with others?
Yes, you can share the saved PDF via email or other file-sharing methods.
10. What should I do if my PDF is corrupted?
Try using PDF repair tools available online or re-download the original form if possible.
By following the tips and steps outlined in this article, you can efficiently manage your fillable PDFs in Google Chrome and enhance your productivity.
Random Reads
- How to transfer files from phone to pc or mac
- How to play ps2 games pcsx2
- How to play slots online for real money
- How to install wood stairs
- Programming rca universal remote
- How to insert hyperlinks in excel
- How to reset a dell laptop
- How to reroof your house
- How to sell on ebay
- How to send an anonymous text message