Mastering Hyperlinks in Microsoft Excel: A Comprehensive Guide
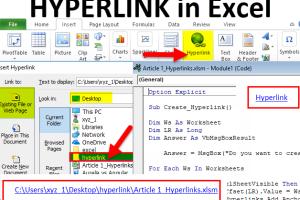
-
Quick Links:
- Introduction
- What is a Hyperlink?
- Benefits of Using Hyperlinks in Excel
- Types of Hyperlinks in Excel
- How to Insert Hyperlinks in Excel
- Inserting Hyperlinks to Webpages
- Inserting Hyperlinks to Files
- Inserting Hyperlinks to Email Addresses
- Editing and Managing Hyperlinks
- Case Studies
- Expert Insights
- Conclusion
- FAQs
Introduction
In today's digital age, the ability to manage and navigate data efficiently is crucial for professionals across various fields. Microsoft Excel is one of the most popular tools for data management, and hyperlinks can significantly enhance its functionality. This guide will walk you through the process of inserting hyperlinks in Excel, whether linking to files, webpages, or even email addresses. By mastering this skill, you can improve your spreadsheets' interactivity and accessibility.
What is a Hyperlink?
A hyperlink, often referred to as a link, is a reference or navigation element in a document that directs users to another section of the same document or to an entirely different document or webpage. In Excel, hyperlinks allow users to create connections between data points, making it easier to access related information without cluttering the spreadsheet.
Benefits of Using Hyperlinks in Excel
- Enhanced Navigation: Hyperlinks enable quick access to related documents or data.
- Improved Data Management: Users can organize data effectively by linking various resources.
- Increased Interactivity: Hyperlinks make spreadsheets more engaging and user-friendly.
- Streamlined Reporting: You can link to sources, references, or additional data without overcrowding the main document.
Types of Hyperlinks in Excel
Excel supports several types of hyperlinks, including:
- Webpage Links: Direct users to online content.
- File Links: Allow users to open files stored locally or on a network.
- Email Links: Enable users to send emails directly from Excel.
- Link to Other Sheets: Connect different sheets within the same workbook.
How to Insert Hyperlinks in Excel
Inserting hyperlinks in Excel is a straightforward process. Follow these steps:
- Open your Excel workbook.
- Select the cell where you want to insert the hyperlink.
- Right-click the selected cell and choose Hyperlink from the context menu.
- In the Insert Hyperlink dialog box, choose the type of hyperlink you wish to create (webpage, file, email, etc.).
- Enter the necessary link information (URL, file path, or email address).
- Click OK to insert the hyperlink.
Inserting Hyperlinks to Webpages
To link to a webpage:
- Follow the steps outlined above, and in the Insert Hyperlink dialog, select Existing File or Web Page.
- Type or paste the URL of the webpage in the Address field.
- Click OK to create the hyperlink.
Inserting Hyperlinks to Files
To link to a file:
- Open the Insert Hyperlink dialog as described earlier.
- Select Existing File or Web Page.
- Navigate to the location of the file you want to link to, select it, and click OK.
Inserting Hyperlinks to Email Addresses
To create a hyperlink that opens an email client:
- Open the Insert Hyperlink dialog.
- Select Email Address from the menu.
- Enter the email address in the Email address field and provide a subject line if desired.
- Click OK to finish.
Editing and Managing Hyperlinks
To edit or remove a hyperlink:
- Right-click the cell containing the hyperlink.
- Select Edit Hyperlink to make changes or Remove Hyperlink to delete it.
Case Studies
To illustrate the effectiveness of hyperlinks in Excel, consider the following case studies:
Case Study 1: A Marketing Team's Efficiency Boost
A marketing team used hyperlinks to connect their budget spreadsheet to various project files, reducing the time spent searching for documents by 30%.
Case Study 2: Educational Resource Compilation
An educator created a resource list for students using hyperlinks to external websites and documents, significantly improving access to learning materials.
Expert Insights
According to data from Microsoft, users who implement hyperlinks in their Excel sheets report improved efficiency and better data organization. Experts recommend using hyperlinks to create interactive dashboards and reports.
Conclusion
Hyperlinks in Excel are a powerful tool to enhance your spreadsheets, making them more organized and user-friendly. By following this guide, you can efficiently insert, manage, and leverage hyperlinks to improve your data management skills.
FAQs
1. Can I link to a specific cell in another sheet?
Yes, you can create a hyperlink to a specific cell by referencing it in the hyperlink settings.
2. What file types can I link to in Excel?
You can link to various file types, including documents, PDFs, and images.
3. Is there a limit to how many hyperlinks I can add?
No, you can add as many hyperlinks as you need, but excessive links may clutter your spreadsheet.
4. Can hyperlinks be formatted differently?
Yes, you can change the font color, style, and underline settings to differentiate hyperlinks.
5. How do I create a hyperlink to a shared file in the cloud?
Copy the shared link from your cloud service and paste it into the hyperlink dialog.
6. Can hyperlinks in Excel be password protected?
While hyperlinks themselves cannot be password protected, you can restrict access to the files they link to.
7. What happens if the linked file is moved or deleted?
The hyperlink will break, and you will need to update it to point to the new location.
8. Are hyperlinks in Excel functional on mobile devices?
Yes, hyperlinks work on mobile versions of Excel, allowing users to access linked content seamlessly.
9. Can I use hyperlinks in Excel formulas?
Yes, you can use hyperlinks within formulas to create dynamic references to other data.
10. How can I ensure my hyperlinks are working correctly?
Regularly test your hyperlinks by clicking them to ensure they direct to the correct location.