Step-by-Step Guide to Installing Oracle Java JRE on Ubuntu Linux
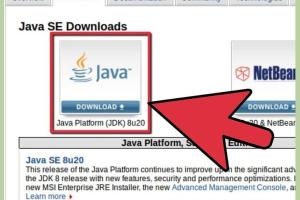
-
Quick Links:
- 1. Introduction
- 2. System Requirements
- 3. Preparation
- 4. Downloading Oracle Java JRE
- 5. Installing Oracle Java JRE
- 6. Setting Environment Variables
- 7. Verifying the Installation
- 8. Troubleshooting Common Issues
- 9. Alternatives to Oracle Java JRE
- 10. FAQs
1. Introduction
Java is a versatile programming language widely used for developing applications and services across various platforms. Oracle's Java Runtime Environment (JRE) is essential for running Java applications on your system. In this guide, we'll walk through the steps to install Oracle Java JRE on Ubuntu Linux, ensuring that you have everything you need to get started with Java development or simply run Java applications.
2. System Requirements
Before diving into the installation process, it is crucial to verify that your Ubuntu system meets the following requirements:
- Ubuntu version: 20.04 LTS or higher
- At least 512 MB of RAM (1 GB or more recommended)
- At least 300 MB of free disk space
- Internet connection for downloading packages
3. Preparation
Start by updating your system to ensure that all existing packages are up-to-date. Open your terminal and run the following command:
sudo apt update && sudo apt upgrade -yThis command updates your package list and installs any available updates for your installed packages.
4. Downloading Oracle Java JRE
To download Oracle Java JRE, you can either visit the official Oracle website or use a command line tool. Follow these steps to download it using the terminal:
- Navigate to the Oracle JRE download page: Oracle JRE Download.
- Select the appropriate version for your system (e.g., Linux x64).
- Accept the license agreement and copy the download link for the tar.gz file.
- In your terminal, use wget followed by the copied URL to download the file. For example:
wget https://download.oracle.com/otn-pub/java/jdk/8u202-b08/jre-8u202-linux-x64.tar.gz5. Installing Oracle Java JRE
Once you've downloaded the tar.gz file, you can proceed with the installation:
- Extract the downloaded archive:
- Move the extracted folder to the /opt directory:
- Create a symbolic link to the Java binaries:
- Update your alternatives to make this version of Java the default:
tar -xzf jre-8u202-linux-x64.tar.gzsudo mv jre1.8.0_202 /opt/sudo ln -s /opt/jre1.8.0_202/bin/java /usr/bin/javasudo update-alternatives --install /usr/bin/java java /opt/jre1.8.0_202/bin/java 16. Setting Environment Variables
To ensure your system recognizes Java, you must set up environment variables. Open your .bashrc file:
nano ~/.bashrcAt the end of the file, add the following lines:
export JAVA_HOME=/opt/jre1.8.0_202
export PATH=$JAVA_HOME/bin:$PATHSave and exit the editor, then run:
source ~/.bashrc7. Verifying the Installation
To confirm that Java has been successfully installed, execute the following command:
java -versionIf installed correctly, you should see the version of Java you just installed.
8. Troubleshooting Common Issues
If you encounter errors during installation, consider the following troubleshooting tips:
- Ensure that you have downloaded the correct version for your architecture.
- Verify that you have the necessary permissions to install software.
- Check for any errors in the terminal output and search for solutions online.
9. Alternatives to Oracle Java JRE
If you prefer not to use Oracle's JRE, there are several open-source alternatives available, including:
- OpenJDK: A popular open-source implementation of the Java Platform.
- AdoptOpenJDK: A community-driven project providing prebuilt OpenJDK binaries.
10. FAQs
1. What is the difference between JDK and JRE?
JDK (Java Development Kit) includes tools for developing Java applications, while JRE (Java Runtime Environment) is used to run Java applications.
2. Can I install multiple versions of Java on Ubuntu?
Yes, you can install multiple versions and manage them using the `update-alternatives` command.
3. How do I uninstall Java from Ubuntu?
To uninstall Java, simply remove the directory where it was installed and the symbolic link you created.
4. Is Oracle Java free to use?
Oracle Java is free for personal use, but a commercial license is required for commercial applications.
5. What should I do if Java does not run after installation?
Check if the JAVA_HOME and PATH variables are set correctly and verify the installation.
6. How can I check what Java versions are installed?
Run the command `update-alternatives --config java` to see all installed Java versions.
7. What is the latest version of Oracle Java?
As of October 2023, the latest stable version of Oracle Java can be found on their official website.
8. Can I install Oracle Java JRE offline?
Yes, by downloading the installer package beforehand and transferring it to your Ubuntu machine.
9. Is there a community support for Java?
Yes, there are numerous forums, including Stack Overflow and Oracle's community forums.
10. Can I use Java for web development?
Yes, Java is widely used for web development, especially with frameworks like Spring and JavaServer Faces.