Step-by-Step Guide: How to Install Fedora for Beginners
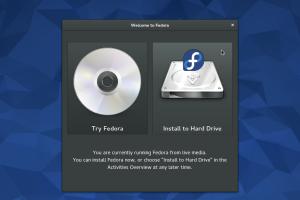
-
Quick Links:
- 1. Introduction
- 2. System Requirements
- 3. Downloading Fedora
- 4. Creating Installation Media
- 5. Booting from USB
- 6. Installation Process
- 7. Post-Installation Setup
- 8. Troubleshooting Common Issues
- 9. Case Studies: Real-World Applications of Fedora
- 10. Expert Insights on Fedora
- 11. Conclusion
- 12. FAQs
1. Introduction
Fedora is a powerful and flexible open-source operating system based on Linux. It is known for its cutting-edge technologies and robust community support. Whether you are a developer, a system administrator, or a casual user, installing Fedora can be a rewarding experience. This guide will walk you through the installation process step-by-step, ensuring you have a seamless experience.
2. System Requirements
Before you start, ensure your system meets the following minimum requirements for Fedora installation:
- Processor: 64-bit dual-core processor
- Memory: 2 GB RAM (4 GB recommended)
- Disk Space: At least 15 GB of free space
- Graphics: VGA compatible graphics card
- Internet: Optional, but recommended for updates
3. Downloading Fedora
To install Fedora, you first need to download the ISO file from the official website. Follow these steps:
- Visit the Fedora official website.
- Click on the "Download" button for the desired Fedora version (Workstation is recommended for beginners).
- Select the appropriate architecture (most likely 64-bit).
- Choose a download method (direct download, torrent, etc.).
4. Creating Installation Media
Once you have downloaded the ISO file, you need to create a bootable USB drive:
Using Rufus (Windows)
- Download and run Rufus.
- Select your USB drive under "Device".
- Select the Fedora ISO file you downloaded.
- Click "Start" and wait for the process to complete.
Using Etcher (macOS and Linux)
- Download Etcher.
- Open Etcher and select the Fedora ISO file.
- Select your USB drive and click "Flash!"
5. Booting from USB
To boot from the USB drive, restart your computer and access the BIOS/UEFI settings:
- Press the key that corresponds to your BIOS/UEFI settings (usually F2, F10, DEL, or ESC).
- Navigate to the boot menu and select the USB drive as the primary boot device.
- Save changes and exit.
6. Installation Process
After booting from the USB drive, the Fedora installation menu will appear. Follow these steps:
- Select "Install to Hard Drive".
- Choose your language and click "Continue".
- In the "Installation Summary", set your timezone, keyboard layout, and installation destination.
- Click "Begin Installation".
- Set a root password and create a user account during installation.
- Wait for the installation to complete and click "Reboot".
7. Post-Installation Setup
After rebooting, you may need to configure a few settings:
- Update your system: Open the terminal and run
sudo dnf update. - Install additional software: Use the Software application to find and install applications.
- Customize your desktop environment: Explore settings to personalize your Fedora experience.
8. Troubleshooting Common Issues
If you encounter issues during installation, here are some common solutions:
- Boot Issues: Check BIOS settings to ensure USB is set as the primary boot device.
- Installation Hangs: Try using the "nomodeset" boot option.
- No Internet: Ensure your network card is enabled in BIOS.
9. Case Studies: Real-World Applications of Fedora
Fedora is widely used in various sectors. Here are some examples:
1. Development Environments
Many developers prefer Fedora for its up-to-date packages and tools. Companies like Red Hat utilize Fedora as a base for their enterprise solutions.
2. Educational Institutions
Fedora is often used in universities for teaching Linux and open-source software development due to its community support and documentation.
10. Expert Insights on Fedora
According to Linux experts, Fedora is an excellent choice for users who want to stay on the cutting edge of technology. Its rapid release cycle ensures access to the latest features, making it ideal for developers and tech enthusiasts.
11. Conclusion
Installing Fedora is a straightforward process that can empower you to explore the world of Linux. With its rich features and strong community support, you are well-equipped to make the most out of your computing experience. Whether for personal use or professional environments, Fedora stands as a robust platform for all users.
12. FAQs
- 1. Is Fedora free to use?
- Yes, Fedora is completely free and open-source.
- 2. What are the main features of Fedora?
- Fedora offers cutting-edge features, a robust package manager, and a large community for support.
- 3. Can I install Fedora alongside Windows?
- Yes, you can set up a dual-boot configuration with Windows and Fedora.
- 4. How often does Fedora release updates?
- Fedora typically has a new version every six months and regular updates for existing versions.
- 5. Is Fedora suitable for gaming?
- Yes, Fedora supports many popular games and has tools like Steam available for installation.
- 6. How do I uninstall Fedora?
- You can remove Fedora through the disk management tools in another operating system or by using GParted.
- 7. Does Fedora support proprietary software?
- While Fedora focuses on free software, you can enable repositories that provide proprietary software.
- 8. What desktop environments does Fedora support?
- Fedora offers various spins with different desktop environments like GNOME, KDE Plasma, and XFCE.
- 9. Can I run Fedora on old hardware?
- Yes, Fedora can run on older hardware, especially with lighter desktop environments.
- 10. Where can I find support for Fedora?
- You can find support through the Fedora Ask site and the community forums.
Random Reads
- How to remove unnecessary audio with audacity
- How to search for word in pdf
- How to search for seller ebay advanced search
- How to repair screw holes in chipboard
- How to repair rotted wood
- How to make international calls
- How to make homemade paint thinner
- How to have twins in the sims 2
- How to make your toilet smell nice
- Stop pc forward deleting text