Ultimate Guide: How to Install DOS on Your Computer
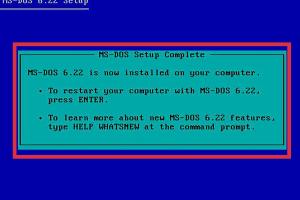
-
Quick Links:
- Introduction
- Understanding DOS
- Pre-Installation Requirements
- Installation Methods
- Step-by-Step Installation Guide
- Troubleshooting Common Issues
- Real-World Examples
- Expert Insights
- Case Studies
- FAQs
Introduction
In the world of computing, few things are as nostalgic as DOS (Disk Operating System). Originally developed in the early 1980s, DOS was the backbone of early personal computing. Despite being largely replaced by more advanced operating systems like Windows, many enthusiasts and developers still appreciate its simplicity and efficiency. This guide will walk you through the process of installing DOS on your computer, whether you're looking to run legacy software or simply explore a piece of computing history.
Understanding DOS
DOS is a command-line operating system that allows users to interact with their computer through text commands. Unlike graphical interfaces, DOS relies on a series of commands to execute tasks, which can be both powerful and efficient. Here's why you might want to install DOS:
- Legacy Software Compatibility: Some older software applications and games are designed specifically for DOS.
- Learning Command-Line Skills: DOS offers a great way to learn the basics of command-line interfaces.
- Experimentation: Many developers enjoy experimenting with low-level programming and system operations.
Pre-Installation Requirements
Before diving into the installation, ensure that you have the necessary components:
- Bootable DOS Media: You can use a floppy disk, CD-ROM, or a USB drive containing DOS installation files.
- Compatible Hardware: A computer that can boot from the selected media and has a basic BIOS setup.
- Backup Data: If you're installing DOS on a system that already has data, ensure you back it up, as installation may overwrite existing files.
Installation Methods
There are several methods for installing DOS, depending on your hardware and preferences:
- Using Floppy Disks: Ideal for older systems with floppy drives.
- Using CD-ROM: Suitable for systems that support bootable CDs.
- Using USB Drive: A modern approach that can be used with newer hardware.
- Using DOS Emulators: Programs like DOSBox allow you to run DOS within a modern operating system.
Step-by-Step Installation Guide
Now, let’s get into the nitty-gritty of installing DOS on your computer. We recommend using a USB drive for modern systems:
Step 1: Create a Bootable DOS USB Drive
1. Download a DOS installation image (like FreeDOS) from a reputable source.
2. Use a tool like Rufus to create a bootable USB drive:
- Select your USB drive.
- Choose the downloaded DOS image.
- Click 'Start' to create the bootable drive.
Step 2: Boot from the USB Drive
1. Restart your computer.
2. Enter the BIOS/UEFI settings (usually by pressing F2, F12, or Delete during boot).
3. Change the boot order to prioritize the USB drive.
4. Save changes and exit.
Step 3: Install DOS
1. After booting from the USB, you will see the DOS installation menu.
2. Follow the on-screen instructions to complete the installation. This typically involves:
- Choosing the installation type (full or custom).
- Selecting the target drive for installation.
- Formatting the drive if necessary.
Step 4: Finalize Installation
1. Once the installation is complete, remove the USB drive.
2. Restart your computer.
3. You should now boot into DOS. Test it by typing commands like DIR to see if it’s functioning properly.
Troubleshooting Common Issues
Even with a straightforward process, you may encounter issues. Here are some common problems and solutions:
- Boot Failure: Ensure the USB drive is correctly formatted and set as the primary boot device in BIOS.
- Missing Files: Verify that the DOS installation files are intact and correctly copied to the USB drive.
- Compatibility Issues: Check your hardware specifications against the DOS version requirements.
Real-World Examples
Many users have installed DOS for various reasons. Here are a few:
- Retro Gaming: Enthusiasts often install DOS to run classic games that require a DOS environment.
- Software Development: Developers use DOS to create and test software for legacy systems.
Expert Insights
Experts in retro computing emphasize the importance of understanding DOS commands. Learning how to navigate and execute commands can significantly enhance your computing skills. Additionally, modern emulators like DOSBox provide an excellent platform for experimenting without needing to modify your primary operating system.
Case Studies
Numerous organizations and individuals have successfully used DOS for various applications:
- Educational Institutions: Some schools teach computer fundamentals using DOS to provide students with a foundational understanding of computing.
- Software Preservation: Many software preservationists install DOS to keep legacy applications and games accessible for future generations.
FAQs
1. Can I install DOS on a modern computer?
Yes, you can install DOS on modern computers using a USB drive or through emulators like DOSBox.
2. What is the difference between FreeDOS and MS-DOS?
FreeDOS is an open-source version of DOS, while MS-DOS was developed by Microsoft and is no longer actively maintained.
3. Is DOS still relevant today?
Yes, DOS still holds relevance for running legacy software, educational purposes, and retro gaming.
4. What should I do if I encounter an error during installation?
Check your BIOS settings, ensure the USB drive is properly formatted, and verify that the installation files are intact.
5. Can I run Windows applications on DOS?
No, Windows applications typically require a Windows environment. However, some older software designed for DOS may work.
6. Are there any graphical interfaces for DOS?
While DOS is primarily command-line based, there are some graphical interfaces available, like DOS Shell.
7. How can I learn DOS commands?
Many online resources and books are available that teach DOS commands and their usage.
8. Can I dual-boot DOS with another operating system?
Yes, you can set up a dual-boot system with DOS and another operating system, but it requires careful partitioning and setup.
9. Is there a community for DOS enthusiasts?
Yes, there are several online forums and communities dedicated to retro computing and DOS.
10. What tools can I use to emulate DOS?
Popular tools include DOSBox and vDos, which allow you to run DOS applications on modern systems.
With this comprehensive guide, you should now be equipped to install DOS on your computer successfully. Whether for nostalgia, education, or development, DOS remains a valuable tool in the computing world.
For further reading and resources, check out these authoritative sources:
Random Reads
- How to uninstall firefox from any device
- How to make copper look aged
- How to make computer operating system
- Mastering command blocks in minecraft
- Mastering video transitions in adobe premiere pro
- Mastering plumbing venting
- Mastering pokemon fire red gym leaders
- Save facebook messenger photos android
- How to move heavy furniture upstairs
- How to move columns in excel