Ultimate Guide: How to Reset a Dell Laptop in 2 Easy Ways
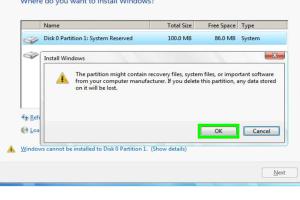
-
Quick Links:
- Introduction
- Why Reset a Dell Laptop?
- Method 1: Factory Reset via Windows Settings
- Method 2: Factory Reset via Dell Recovery
- Post-Reset Steps
- Common Issues During Reset
- Conclusion
- FAQs
Introduction
Resetting a Dell laptop can be a daunting task, especially if you're not tech-savvy. However, whether you're looking to improve performance, fix persistent issues, or prepare your laptop for resale, knowing how to reset your Dell laptop is essential. In this guide, we'll walk you through two effective methods to restore your Dell laptop to its factory settings without losing your mind.
Why Reset a Dell Laptop?
There are several reasons why one might consider resetting a Dell laptop:
- Improving Performance: Over time, laptops can become sluggish due to software clutter and unnecessary files. A reset can rejuvenate your device.
- Fixing Software Issues: If you're experiencing frequent crashes, freezing, or software errors, a reset could resolve these problems.
- Preparing for Sale: If you're selling your laptop, resetting it ensures that your personal data is wiped clean.
- Upgrading Hardware: Sometimes, a fresh start is needed after hardware upgrades, such as adding RAM or changing the hard drive.
Method 1: Factory Reset via Windows Settings
This method is straightforward and can be executed directly through the Windows operating system. Here’s how to do it:
- Back Up Your Data: Before proceeding, ensure that all important data is backed up to an external drive or cloud storage.
- Access Settings: Click on the Start menu, then select Settings (the gear icon).
- Navigate to Update & Security: In the Settings window, click on Update & Security.
- Select Recovery: From the left sidebar, choose Recovery.
- Click on Get Started: Under Reset this PC, click on Get started.
- Choose an Option: You will be prompted to choose between Keep my files or Remove everything. Select the option that suits your needs.
- Follow the Prompts: Follow the on-screen instructions to complete the reset process.
Method 2: Factory Reset via Dell Recovery
If your laptop is unresponsive or you cannot access Windows, you can use Dell’s recovery options. Here's how:
- Turn Off Your Laptop: Ensure your Dell laptop is completely powered off.
- Access the Recovery Environment: Power on your laptop and repeatedly press F8 until the Advanced Boot Options menu appears.
- Select Repair Your Computer: Use the arrow keys to highlight Repair Your Computer and press Enter.
- Choose Your Keyboard Layout: Select your preferred keyboard layout and click Next.
- Log In: Enter your username and password when prompted, then click OK.
- Select Dell Factory Image Restore: From the System Recovery Options, choose Dell Factory Image Restore and click Next.
- Follow On-Screen Instructions: Follow the prompts to complete the restoration process.
Post-Reset Steps
After resetting your Dell laptop, there are several steps you should take to ensure it runs smoothly:
- Reinstall Software: Install any necessary software applications that you need for work or personal use.
- Update Windows: Ensure that Windows is updated to the latest version to benefit from security patches and new features.
- Restore Backups: If you backed up your data, now is the time to restore it to your laptop.
- Set Up Security Features: Install antivirus software and enable Windows Defender if not already done.
Common Issues During Reset
While resetting your Dell laptop, you might encounter some common issues:
- Stuck During Reset: If your laptop gets stuck, try restarting it and repeating the process. Make sure your battery is charged or plugged in.
- Unable to Access Recovery Options: If you're unable to reach the recovery options, you may need a Windows installation media to perform a reset.
- Data Loss: Always back up important data before attempting a reset to prevent accidental loss.
Conclusion
Resetting your Dell laptop can breathe new life into your device, helping it perform at its best. Whether you choose to reset through Windows settings or the Dell recovery environment, following the steps outlined in this guide will ensure a smooth process. Remember to back up your data and take necessary precautions to avoid data loss. Happy resetting!
FAQs
- 1. Can I reset my Dell laptop without losing my files?
- Yes, you can choose the "Keep my files" option during the reset process, but it's always best to back up important data beforehand.
- 2. What should I do if my Dell laptop won't reset?
- If your laptop is unresponsive, try accessing the Dell recovery environment. If that fails, consider using a Windows installation media.
- 3. How long does it take to reset a Dell laptop?
- The reset process typically takes 30 minutes to an hour, depending on the amount of data and the speed of your laptop.
- 4. Will resetting my laptop remove viruses?
- Yes, a factory reset will remove most viruses and malware, but it's important to install antivirus software afterward for ongoing protection.
- 5. How can I perform a hard reset on my Dell laptop?
- A hard reset involves disconnecting all peripherals, removing the battery (if possible), and pressing the power button for 15 seconds.
- 6. Is it safe to reset my Dell laptop?
- Yes, resetting is a safe process when done correctly, but ensure you back up your data first.
- 7. What happens to my installed programs after a reset?
- All installed programs will be removed if you choose the "Remove everything" option during the reset.
- 8. Can I reset my Dell laptop if it has a password?
- Yes, but you might need to enter the password to access the reset options.
- 9. What if my Dell laptop is still slow after a reset?
- If your laptop continues to perform poorly, consider checking for hardware issues or upgrading components like RAM or storage.
- 10. Will resetting my laptop affect the warranty?
- No, performing a reset will not void your warranty. However, be cautious if you open the laptop for hardware upgrades.
Random Reads
- Understanding live status find my
- Understanding fingers crossed emoji
- How to show hidden columns in microsoft excel
- How to win at voltorb flip
- How to win any pokemon battle with a level 1 rattata
- How to know if youve been hacked
- How to make blinds
- How to make armor in minecraft
- How to send whatsapp messages from pc
- Unhide games on steam