Effortless Guide: How to Copy a Google Drive Folder on PC or Mac
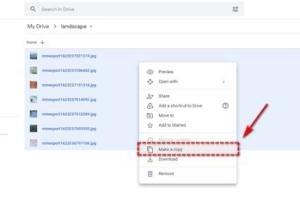
-
Quick Links:
- Introduction
- Understanding Google Drive
- Why Copying Folders is Important
- How to Copy a Google Drive Folder on PC
- How to Copy a Google Drive Folder on Mac
- Using the Google Drive App
- Troubleshooting Copy Issues
- Best Practices for Google Drive
- Case Studies
- Expert Insights
- Conclusion
- FAQs
Introduction
Google Drive is a powerful cloud storage service that allows users to store, share, and collaborate on files seamlessly. Whether you are a student, a professional, or someone who just wants to keep their personal files organized, knowing how to copy folders in Google Drive can enhance your productivity and make file management significantly easier.
Understanding Google Drive
Before diving into the methods of copying folders, let's understand what Google Drive is and how it functions. Google Drive is a cloud-based file storage solution created by Google. It enables users to save files online, access them from any device, and share them with others. With integration into other Google services such as Google Docs, Sheets, and Slides, it also serves as a collaborative platform.
Why Copying Folders is Important
There are several reasons why you might want to copy a folder in Google Drive:
- Backup: Keeping a backup of important files in another location is a good practice to prevent data loss.
- Version Control: Copying a folder allows you to maintain versions of documents without altering the original.
- Organization: You can create copies of folders to reorganize your files without moving the originals.
- Sharing: Sometimes you may want to share a specific version of a project without giving access to the entire folder.
How to Copy a Google Drive Folder on PC
Copying a Google Drive folder on a PC is a straightforward process. Follow these steps:
Step 1: Access Google Drive
Open your web browser and go to Google Drive. Log in with your Google account if you aren't already logged in.
Step 2: Locate the Folder
Navigate to the folder you want to copy. You can use the search bar at the top if you have many files and folders.
Step 3: Make a Copy of the Folder
Right-click on the folder name to open the context menu. Select "Make a copy." Google Drive will create a copy of the folder in the same directory with "Copy of" prefixed to the original folder name.
Step 4: Rename the Copy
Right-click on the copied folder, select "Rename," and enter a new name for your folder. Press "Enter" to save the changes.
How to Copy a Google Drive Folder on Mac
Copying a Google Drive folder on a Mac follows a similar procedure:
Step 1: Open Google Drive
Launch your preferred web browser and navigate to Google Drive. Ensure you are logged into your Google account.
Step 2: Find the Folder
Scan through your folders to find the one you wish to copy. Use the search function if needed.
Step 3: Copy the Folder
Click on the folder to select it, then right-click (or use Ctrl + click) to bring up the context menu. Choose "Make a copy." A new copy will appear in the same location.
Step 4: Rename the New Folder
Right-click on the copied folder, select "Rename," and type in your desired folder name before pressing "Enter."
Using the Google Drive App
If you prefer using the Google Drive app, here’s how you can copy folders:
Step 1: Open the App
Launch the Google Drive app on your device.
Step 2: Navigate to the Folder
Find the folder you want to copy.
Step 3: Copy the Folder
Tap on the three dots next to the folder name to open the options menu. Select "Make a copy."
Step 4: Rename the Copy
Locate the copied folder, tap on the three dots, select "Rename," and enter a new name.
Troubleshooting Copy Issues
If you encounter issues while copying folders, here are some common solutions:
- Check Your Internet Connection: A stable internet connection is required for Google Drive to function properly.
- Clear Browser Cache: Sometimes, cached data can cause problems. Clearing your browser cache might help.
- Try a Different Browser: If the issue persists, try using a different web browser.
- Update Your App: Ensure you are using the latest version of the Google Drive app if you're on mobile.
Best Practices for Google Drive
Here are some best practices to follow while using Google Drive:
- Organize with Folders: Keep your files organized by using folders and subfolders.
- Use Descriptive Names: Name your folders and files descriptively to make searching easier.
- Regular Backups: Regularly back up important documents to avoid data loss.
- Manage Sharing Settings: Regularly review who has access to your folders and files.
Case Studies
To illustrate the importance of effective folder management in Google Drive, let's explore a few case studies:
Case Study 1: A Student's Organization System
A college student utilized Google Drive for storing lecture notes and assignments. By copying folders for each semester, the student effectively kept track of their progress and could easily access past materials for revision.
Case Study 2: A Small Business Workflow
A small business owner used Google Drive to collaborate with team members on projects. By copying project folders for each client, they maintained organized records while ensuring that sensitive information was only accessible to authorized personnel.
Expert Insights
Experts recommend that users familiarize themselves with Google Drive’s features to maximize its potential. Regular training sessions for teams on file management best practices can greatly enhance productivity and reduce errors.
Conclusion
Copying folders in Google Drive is a simple yet powerful way to manage your files effectively. By following the steps outlined in this guide, you can enhance your productivity, keep your data organized, and ensure that you always have backups of essential information. Whether you're using a PC or a Mac, the process remains straightforward and beneficial.
FAQs
- Can I copy shared folders in Google Drive?
Yes, if you have the necessary permissions to edit the folder, you can make a copy. - Does copying a folder also copy the shared settings?
No, the shared settings will not be copied. The new folder will be private by default. - What happens to my copied folder if I delete the original?
The copied folder remains intact even if the original is deleted. - Is there a limit to how many folders I can copy?
Google Drive has storage limits based on your plan, but there is no specific limit on the number of copies you can make. - Can I copy a folder to a different Google account?
Yes, you can share the folder with another account and then make a copy from there. - What if I encounter an error while copying?
Check your internet connection and refresh the page. If the issue persists, try clearing your browser's cache. - Does copying a folder use up my storage quota?
Yes, both the original and the copy will count against your storage quota. - Can I copy folders from Google Drive to my computer?
You can download the folder as a ZIP file, which will allow you to copy it to your computer. - Is it possible to copy folders on mobile devices?
Yes, you can copy folders using the Google Drive app on your mobile device. - How long does it take to copy large folders?
The time it takes to copy a folder depends on your internet speed and the size of the folder.
Random Reads
- How to clean maintain hot tub
- How to clean maintain window air conditioner
- How to replace flat roof
- How to replace honeywell thermostat batteries
- Mastering gmail access email delegation
- Mastering japanese architecture minecraft
- How to watch youtube videos while using other tabs
- How to clean stainless steel with vinegar
- Refinish particle board cabinets
- Record audio windows 4 methods